【温馨提示】亲爱的朋友,阅读之前请您点击【关注】 , 您的支持将是我最大的动力!#Excel##教育#

在利用Excel制作表格、处理数据时,小编的思路就是能作函数公式解决的就不用VBA,能用技巧解决的就不用函数公式,凡事做到简单化 。
今天小编分享两个复制粘贴就能完成数据计算的技巧
情况一:批量计算
公式法:下图中是一张工资表,需要给全部人员加500元,平常利用公式计算 , 输入公式:=C2 500,再下拉或双击填充公式即可得到调整后工资
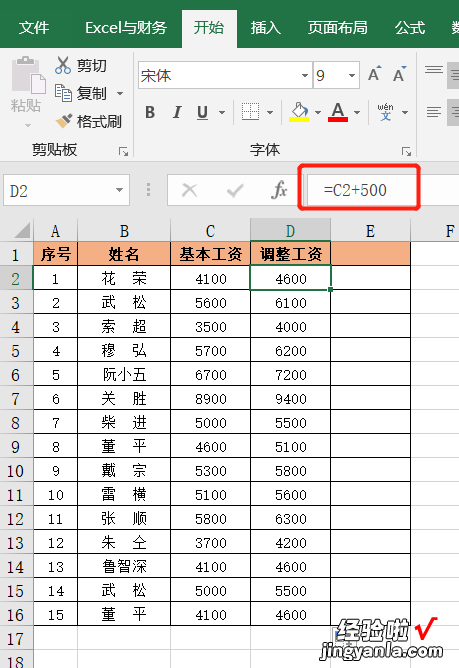
复制-粘贴法:
1、在一空白处输入500 , 然后复制
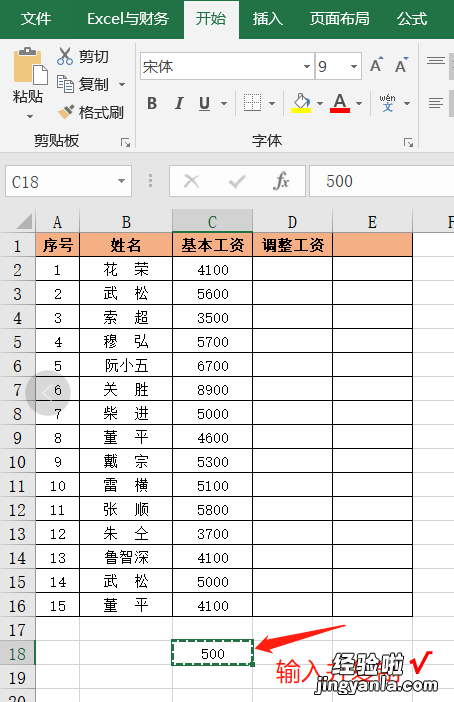
2、选中工资数据区域,然后鼠标右键点击选中区域,在弹出的菜单中点击【选择性粘贴】
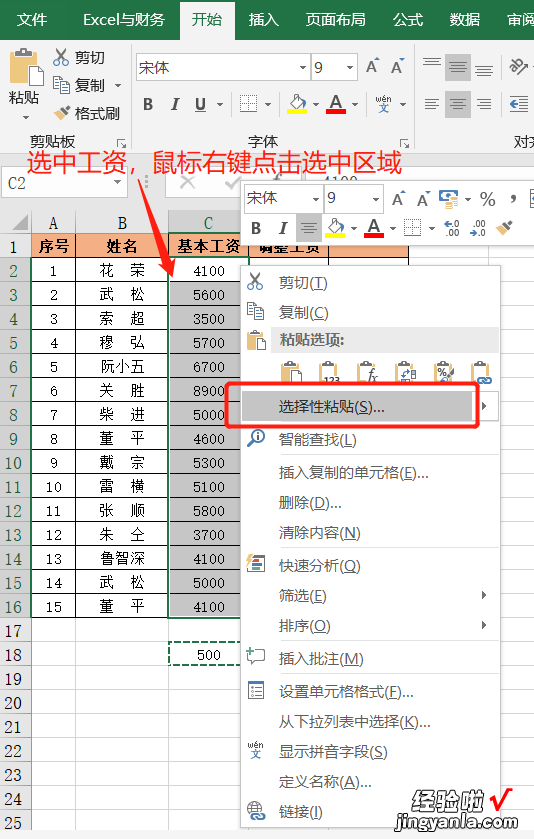
3、在新窗口中 , 粘贴选择【数值】,运算选择【加】,最后点击【确定】,这样所有人工资在原有基础上都加了500 。
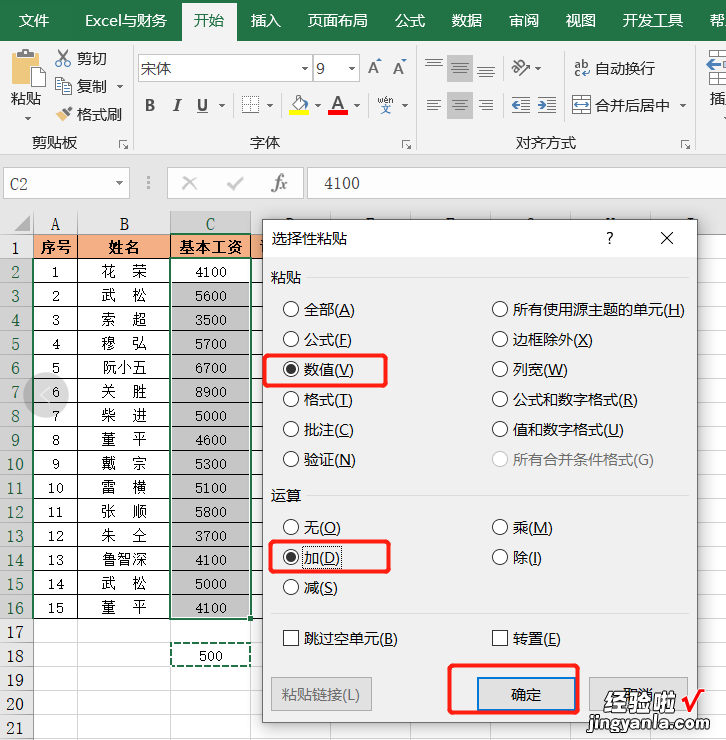
情况二:部分数据计算
公式法:下图中工资表,并不是全部加工资,仅仅在D列中对应的调整工资,一般使用公式:=C2 D2,再下拉或双击填充公式 , 相应的调整后工资也就计算出来了 。
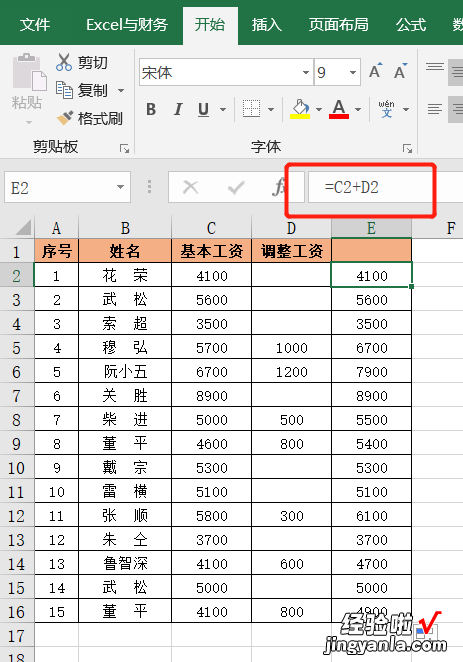
复制-粘贴法:
1、选中调整工资数据区域,然后复制
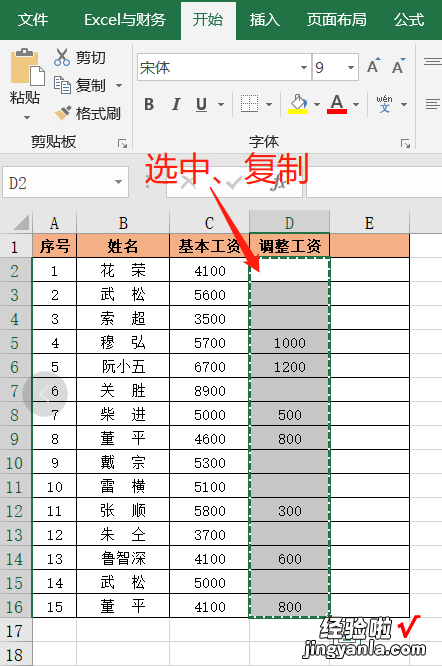
2、鼠标右键点击第一个基本工资 , 也就是C2单元格,在弹出的菜单中点击【选择性粘贴】
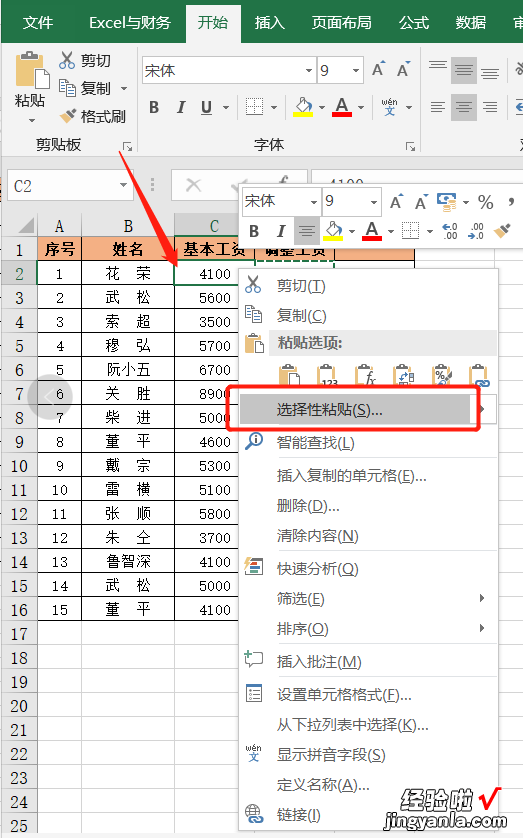
3、在选择性粘贴窗口中,粘贴选择【数值】 , 运算选择【加】,勾选【跳过空单元】,最后点击【确定】,调整工资就加到了对应的人员中 。
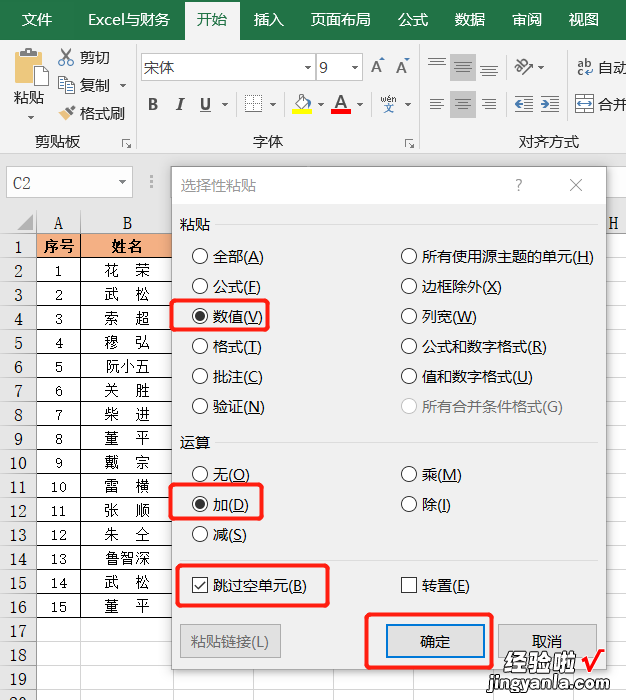
【选择性粘贴】的功能还有很多 , 本篇教程小编只是抛砖引玉,更多的用法期待小伙伴们开发,不明白或不会用的可以评论区留言一起讨论学习,坚持原创不易 , 您的点赞转发就是对小编最大的支持,更多教程点击下方专栏学习 。
小伙伴们,在使用Excel中还碰到过哪些问题,评论区留言一起讨论学习 , 坚持原创不易,您的点赞转发就是对小编最大的支持,更多教程点击下方专栏学习 。
Excel中工作表保护密码破解:复制下面的代码立马清除
【表格碰到这2种情况,用复制、粘贴就可以解决,别再动用函数了】一个Excel复制、粘贴表格不变形的技巧,分享给你喽
