经验直达:
- wps文字怎么修改字体
- wps文档图片上的字怎样修改
- wps文字怎么批量修改字体格式
一、wps文字怎么修改字体
可能是操作的方法有点不对,导致字体修改不成功 。可以参照以下方法进行设置 。
1、首先用WPS文字软件打开目标文件 。
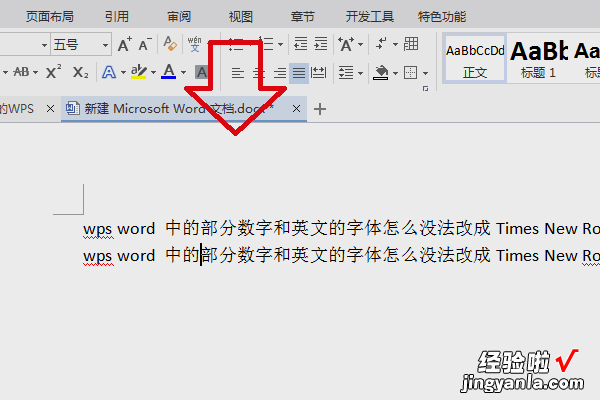
2、然后按下“ctrl A”快捷键对页面内容进行全?。?如图所示 。
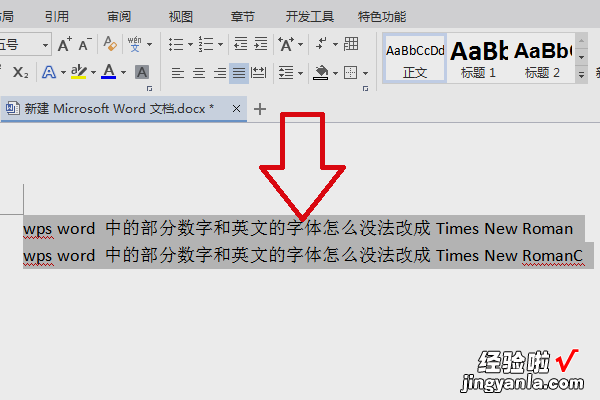
3、然后在上方快捷栏中,将字体设置为“Times New Roman” 。注意这里修改为Times New Roman字体 , 只会针对英文和数字,不会改变文字的字体 。
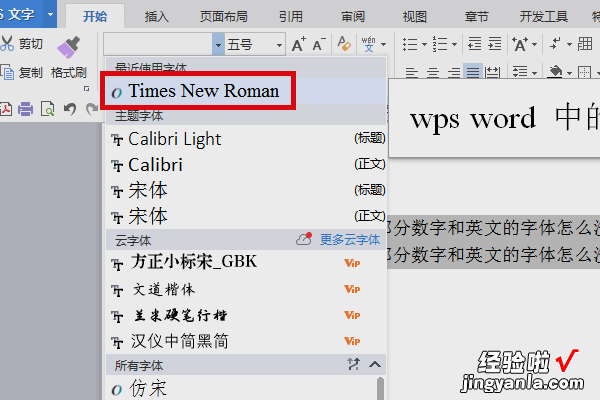
4、完成以上设置后,即可修改数字和英文的字体为Times New Roman 。
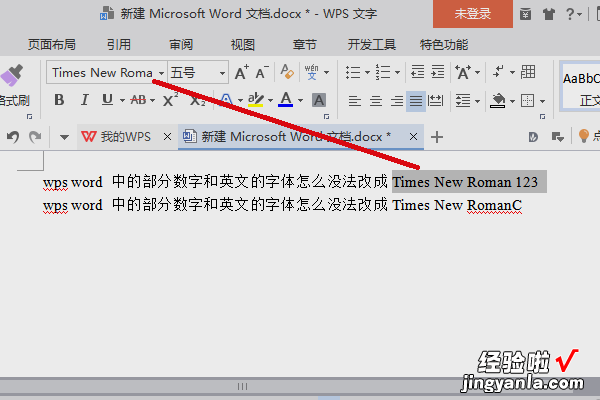
二、wps文档图片上的字怎样修改
【wps文档图片上的字怎样修改 wps文字怎么修改字体】1.首先,我们打开需要批量修改的WPS表格,这里我们以实际例子为参照,如下图示,这时一张维修人员的工作簿,此时如果在“品名”一栏中的“灯泡”是错误的数据,我们需要将其改为“节能灯” , 那么我们可按照如下的操作 。
2.我们在菜单栏中点击“编辑”按钮,然后在呼出的编辑菜单中选择“替换”选项 。
3.接着,弹出替换窗口,我们在“查找内容”一栏中输入WPS表格中错误的内容,在上图中“灯泡”为原表格中错误的内容 , 此时我们就填入“灯泡”,随后,我们在“替换为”这一栏中输入要修改的内容,例如我们要修改为“节能灯” 。
4.我们填入数据后 , 根据实际需要选择所替换的内容选项,这里由于我需要修改的是全部内容,因此此处我点击“全部替换”,如果用户需要需要部分,可以手动查找 。
5.当用户替换完成后,弹出“WPS表格已经完成了搜索并进行了"xx"此替换”即可替换成功 。
6.此时用户返回界面后,即可看到,您需要修改的内容已经修改完成 。
以officeword2013为例有以下几种方式方法一:1、将光标定位在倒数第二页的末尾位置 。2、按delete键进行删除,也可以使用ctrl键 delete键进行删除 。方法二:1、最原始的方法:将光标移动到最后一页的起始处,不停的按删除键 。方法三:1、在菜单栏找到“页面布局”页签,选择“页边距”功能 。2、选择默认的页边距或是自定义修改页边距,通过调整页边距大小也可以删除空白页 。方法四:1、将光标移动到最后一页,在文档中单击右击,选择“段落”,打开段落设置 。2、调整行距 , 设置行距的数据(根据实际情况而定),通过调整行距也可以删除空白页 。方法五:1、选中空白页的换行符,单击右键选择“字体功能” 。2、打开“字体”功能款 , 勾选“隐藏”效果即可 。
三、wps文字怎么批量修改字体格式
wps文字批量修改字体格式的方法wps文字批量修改字体格式的步骤1:WPS会在默认的情况下自动将汉字设为“宋体”,将英文字母设为“Times New Roman”(如图1),
wps文字批量修改字体格式的步骤2:但有些物理量的符号或单位却是用希腊字母表示的,如密度的符号ρ,电阻的单位Ω等,这些内容在默认情况下却被设为“宋体”(如图2) 。
wps文字批量修改字体格式的步骤3:文章编辑完成后,如果一点点查找后逐个修改,既麻烦又容易发生遗漏 , 如果通过查找来进行批量设置,则会简单的多 。方法如下:
按下组合键 , 调出“查找和替换”对话框,切换到“智能ABC输入法”后,在输入法窗口的键盘图标上单击鼠标右键 , 在弹出的快捷菜单中单击“希腊字母”命令(如图3),
wps文字批量修改字体格式的步骤4:在屏幕右下方就会出现一个软键盘(如图4) ,
wps文字批量修改字体格式的步骤5:我们可以利用它迅速而准确地输入希腊字母 。在“查找内容”选项右侧的文本框中输入“[Α-ω]”后,勾选“突出显示所有在该范围找到的项目”和“搜索选项”标签下的“使用通配符”选项(如图5)后,
