经验直达:
- photoshop中如何插入表格
- 在ps中如何添加表格
一、photoshop中如何插入表格
- 首先先建立一个excel工作表,注意不是工作簿,我想这个不用我再多说的吧 。
- 然后在excel里打好你想要的表格 , 尽量把表格做的大一些,我这里就随便做了一个课程表来作为例子吧 。
- 然后打开PS软件,那么那位说了,这还用你说吗?打开软件谁还不会?。磕强刹皇?nbsp;, 因为有的时候在WIN7系统下PS可能会打不开,直接双击时会提示错误信息,那么这个时候我们在PS图标上点击鼠标右键 , 选择“以管理员身份运行”就可以了 。
- 选中表格所有的部分,包括标题,在表格范围内点击鼠标右键,点击“复制” 。
- 在PS里点击“编辑”-“粘贴”(当然了,这得在你已经打开或建立目标图象文件的前提之下) 。
- 粘贴过来之后 , 通过使用自由变换调整一下表格的大小,根据图像的需要来调整,同时还要注意不要使表格变形走样 。
- 魔术橡皮擦工具 , 只要点击一个目标颜色的区域,画面当中的其它部分的相同颜色的地方就会被擦掉了 。
- 为了不影响表格当中文字的效果 , 我们把容差设置为0,再把“连续”前面的对勾点掉,那么,我们在白色的地方点一下,表格当中所有的白色部分就都消失了 。
- 这个就是最后的效果,为什么要把白色部分去掉呢,因为在有些印刷品当中 , 表格后面是有背景图片的,为了同时看到表格和后面的背景图片,就得把白色部分去掉成为透明的,这样好处理整体图像效果而不影响表格当中信息的表达 。
二、在ps中如何添加表格
一、ps制作
1、在ps中画,会稍微麻烦一点,选择矩形选框工具

2、画出一个格子的大?。?然后右击选择【填充】和【描边】
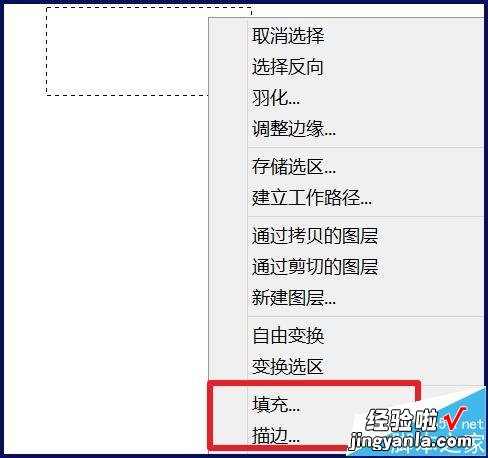
3、选择上你想要的颜色
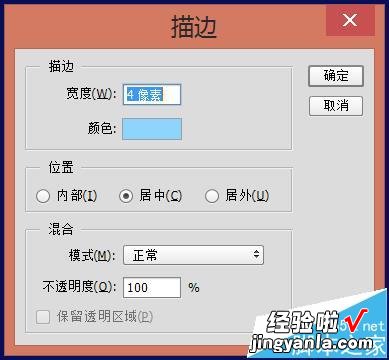
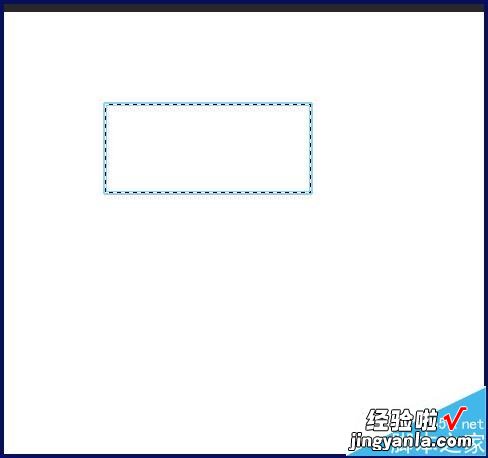
4、接着将图层多复制几个,按Ctrl T,将矩形移动到旁边,移动到合适位置后 , 按下回车,再对另一个图层操作
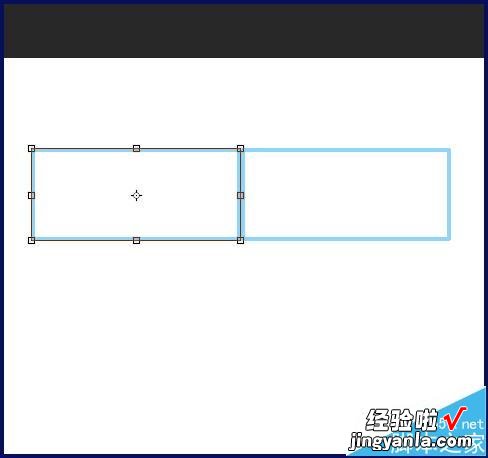
5、再将横排的图层复制 , 同样移动到下方
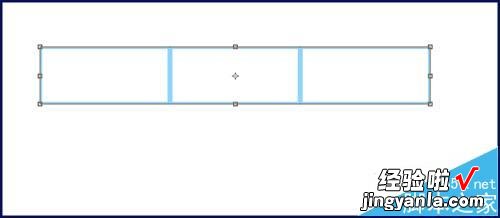
6、这样就能绘制出一个表格
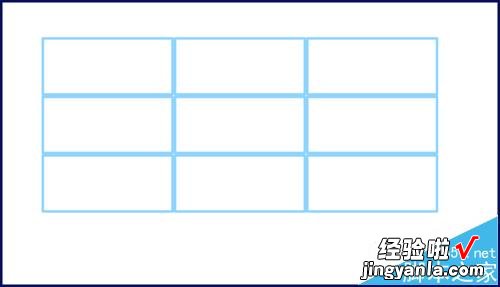
方法二:直接复制
1、首先 , 比较方便的方法是在Excel中做好后,复制到ps中,具体方法如下 。在Excel中插入一张表格
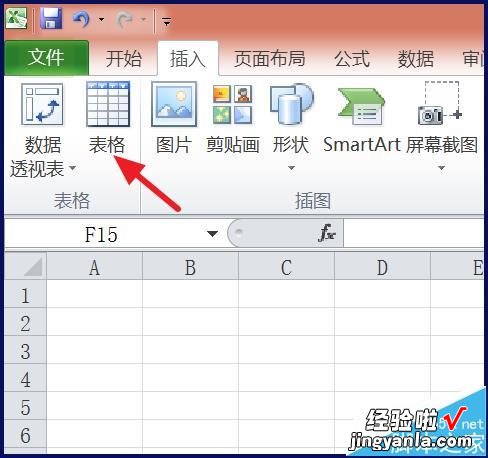
2、设置你需要的背景,并输入数据,接着选中表格,复制表格
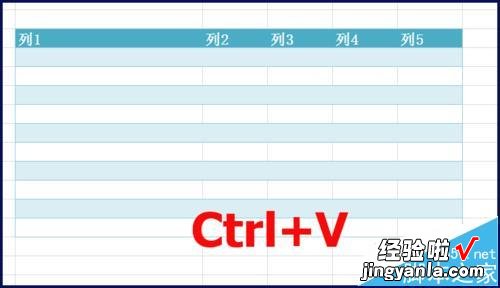
3、打开ps,打开你的文件
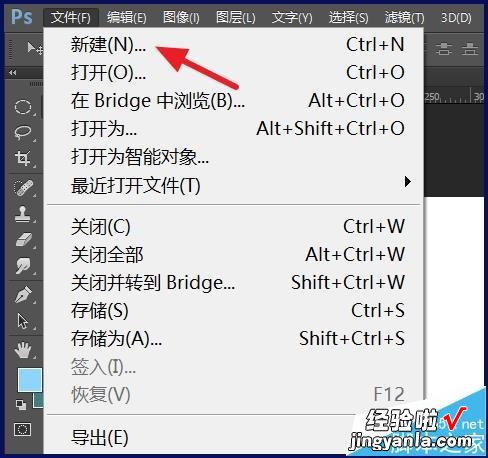
4、然后,按Ctrl V , 即可复制到ps中,会复制一张图片在ps中
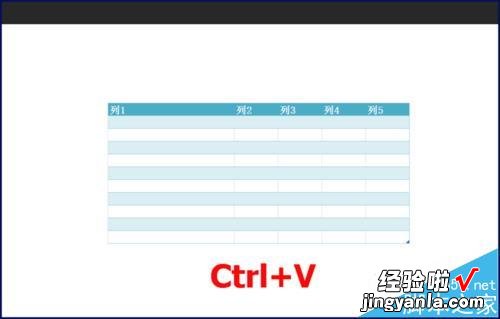
【在ps中如何添加表格 photoshop中如何插入表格】来自网友分享
