经验直达:
- 怎样给excel表格按首字母顺序排列
- EXCEL表头如何按照某一行的顺序排列
一、怎样给excel表格按首字母顺序排列
按字母排序excel的方法:
1,选中需要按照首字母排序的区域 。首先,通过鼠标或者Ctrl、Shift键选中需要按照首字母排序的区域,如果是多条件排序,可以选中多列 。
【EXCEL表头如何按照某一行的顺序排列 怎样给excel表格按首字母顺序排列】2,进行自定义排序 。点击顶部菜单栏“开始”→“排序和筛选”→“自定义排序(U)”按钮,打开自定义排序的对话框 。
3,扩展选定区域 。勾选单选框“扩展选定区域(E)”前面的按钮,点击“排序(S)” 。
4,配置排序参数 。点击“添加条件(A)”按钮,按照如下图所示的参数配置排序条件 。
步骤如下:
1、打开需要按姓名拼音首字母排序的excel表格,如图所示 。
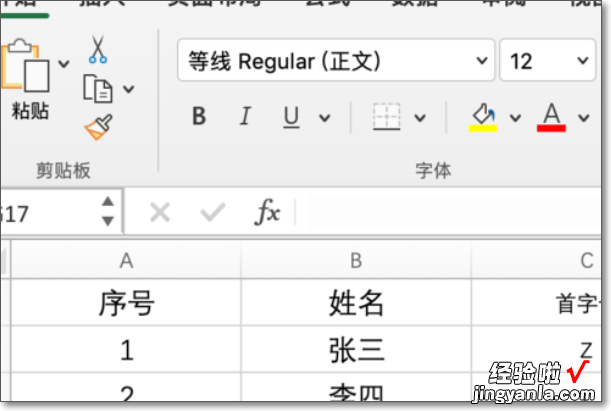
2、在表格中点击【鼠标右键】,如图所示 。
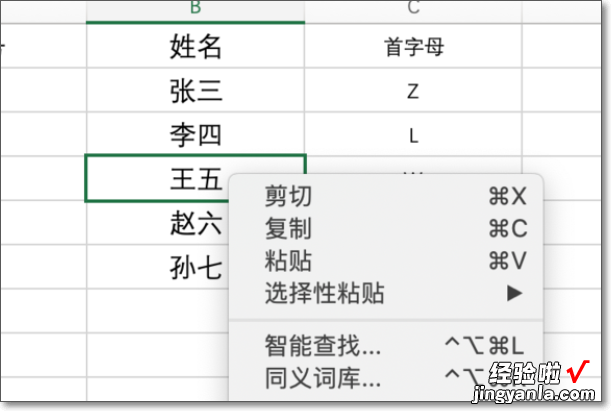
3、选中【排序】->【自定义排序】功能,如图所示 。
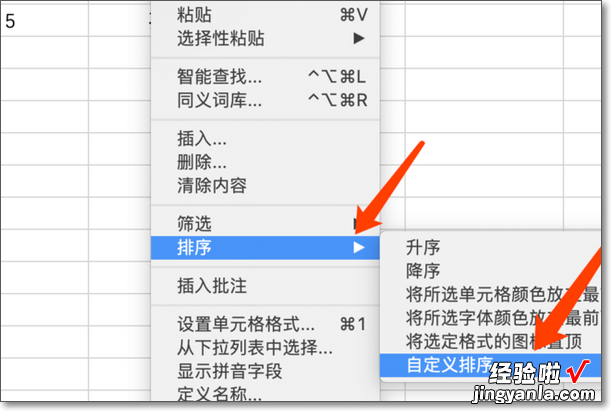
4、选择【排序依据】【列】为【姓名】,如图所示 。
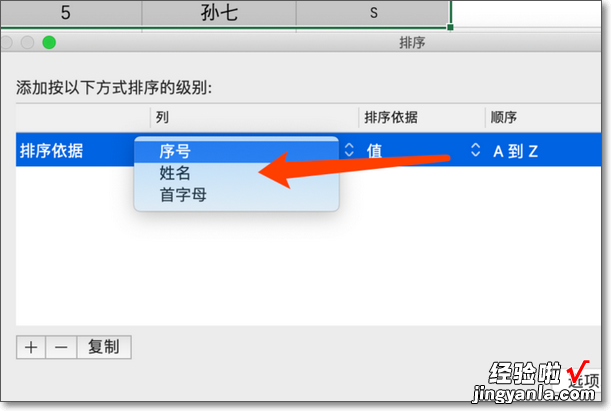
5、点击【选项】功能,如图所示 。
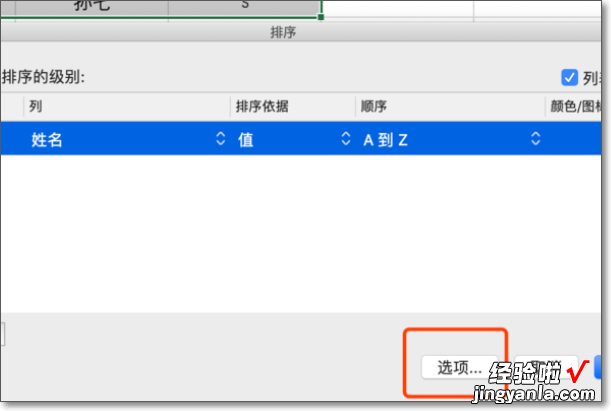
6、设置【排序方法】为【按列排序】与【字母排序】,如图所示 。
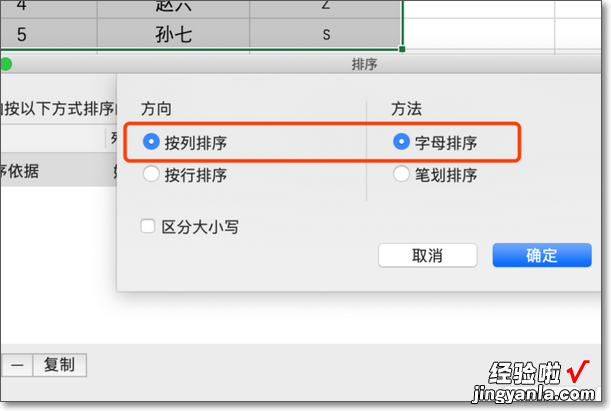
7、完成效果图 。
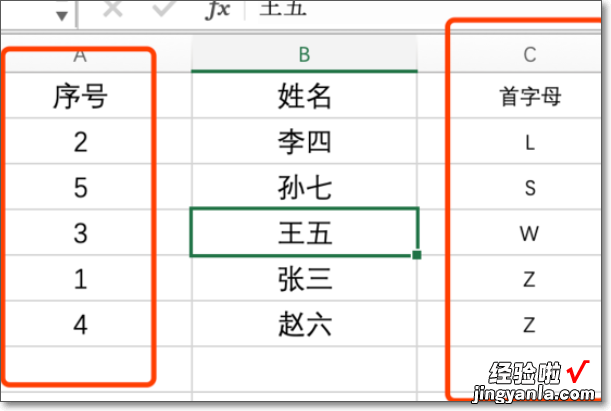
二、EXCEL表头如何按照某一行的顺序排列
- 第一步,准备需要更换的表头 , 且替换的表头变更,数据不变,如图所示

请点击输入图片描述
- 第二步 , 选中需要替换的表头和数据,复制(ctrl c)-鼠标右键-转至、最新的表格也是 , 并在最新的表头标序号,如图所示
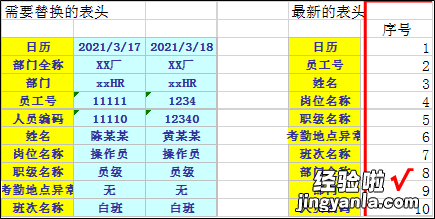
请点击输入图片描述
- 第三步,在D12输入公式=VLOOKUP($A$12:$A$21,$E$12:$F$21,2,0),如图所示
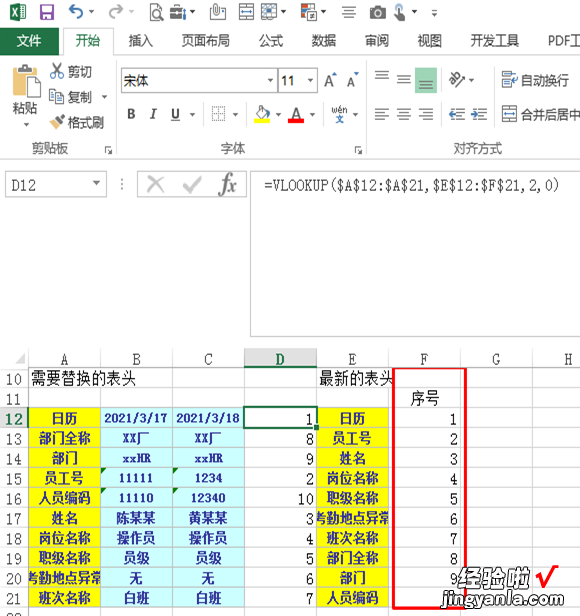
请点击输入图片描述
- 第四步,进行筛?。╯hift L)-升序既可,如图所示
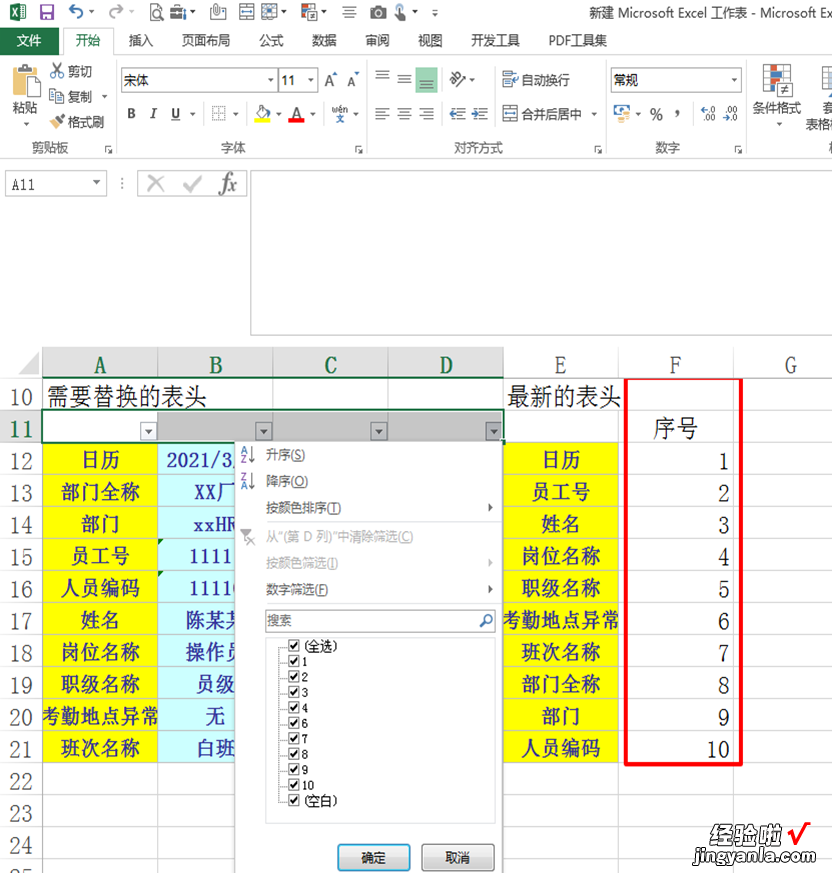
请点击输入图片描述
- 第五步 , 进行复制-转至即可 。

- 亲,如果回答您满意的话,望采纳哟 。谢谢!
