经验直达:
- ppt怎么控制文字出现的顺序
- ppt如何让文字依次出现
- ppt中怎样让文字一个一个出现
一、ppt怎么控制文字出现的顺序
ppt控制文字出现的顺序的方法如下:
电脑:华为笔记本 。
系统:Windows10专业版2004.
软件:PowerPoint2007.
1、首先需要先将文字,输入到PPT中 , 如下图所示 。

2、文字输入完成后,我们点击工具栏上的动画按钮 。
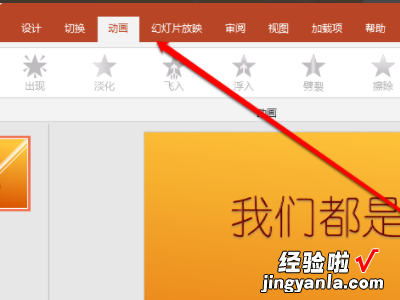
3、进入动画页面后 , 我们选择第一个顺序的文字 。

4、选择第一个顺序的文字后,然后点击动画添加动画效果 。
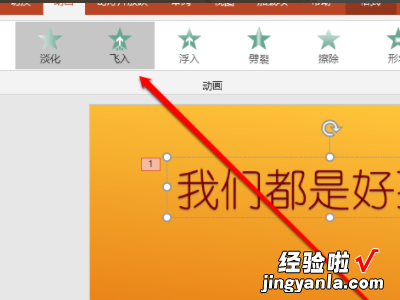
5、设置完成第一个文字的顺序,我们按照同样的方法设置第二个顺序的文字 。

6、设置完成后,我们发现文字就带上了序号,在文字出现的时候,就会按照序号顺序显示 。

ppt快捷键
Ctrl T:在句子、小写或大写之间更改字符格式 。
Shift F3:更改字母大小写 。
Ctrl B:应用粗体格式 。
Ctrl l:应用斜体格式 。
Ctrl 等号:应用下标格式(自动调整间距) 。
Ctrl Shift 加号:应用上标格式(自动调整间距) 。
Ctrl 空格键:删除手动字符格式,如下标和上标 。
Ctrl Shift C:复制文本格式 。
二、ppt如何让文字依次出现
【ppt如何让文字依次出现 ppt怎么控制文字出现的顺序】在PPT里面选中需要设置的文字,给文字添加动画效果 , 就可以了 。方法如下:
1、打开一份PPT演示文稿,选中需要设置的幻灯片 。
2、在幻灯片里面选中需要设置的文字 。
3、然后点击动画里面的自定义动画选项 。
4、打开了自定义动画折后,点击旁边的添加效果 。
5、然后在进入的选项中为刚刚选中的文字添加一种动作效果即可 。
6、接下来给添加的效果动作设置点击依次出现的顺序就可以了 。
7、最后在点击幻灯片放映 , 就可以看到文字依次出现的效果了 。
三、ppt中怎样让文字一个一个出现
本篇文件介绍的是ppt中如何让文字一个一个出现 。
1、首先在本地电脑中打开ppt,在顶部菜单栏中找到“插入”-》“文本”-》“文本框”,点击它 , 然后在幻灯片中新建一个文本框 。
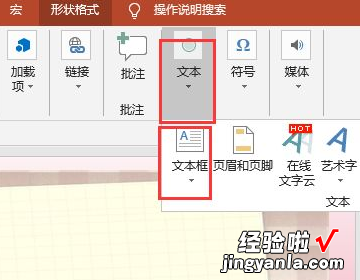
2、在新建好的文本框中输入自己想要出现的文字,双击文本框即可进行文字编辑 。
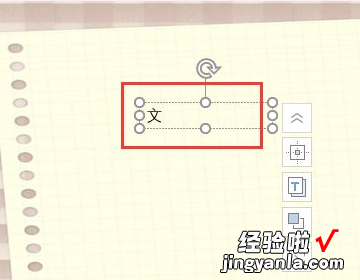
3、按照以上步骤的做法 , 再次添加其他三个文字 。

4、接着鼠标单击第一个文本框,即可选中该文本框 。
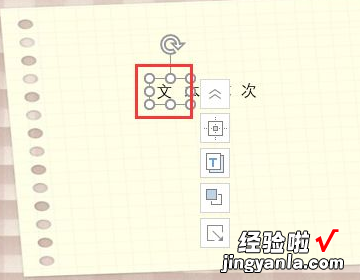
5、在顶部菜单栏中点击“动画”-》“添加动画” , 在动画效果里面,选择进入的一种动画效果 。
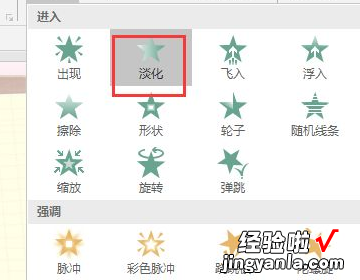
6、在动画窗格里面,从第二个动画开始,给每个动画添加“从上一项之后开始”的动画效果 。
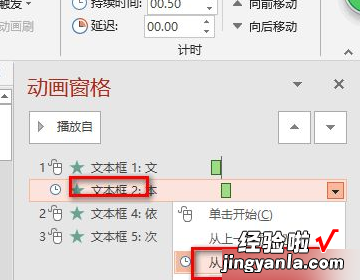
7、最后点击“幻灯片放映”-》“当前幻灯片开始”进行放映,查看设置效果 。

