经验直达:
- wps论文页脚怎么设置页码设置
- wps的页码在哪里设置
- wps表格页码设置怎么设置
一、wps论文页脚怎么设置页码设置
在WPS中,默认为一节,每节的页面格式是相同的 , 页码是连续的,若想在一个Word文档中,前一页不设页码,第二页页码设置为罗马数字,第三页设置为阿拉伯数字,必须插入分节符,使第二页成为单独一节,这样就可以单独设置页码 。操作步骤:1、将光标放在第2页的首部,单击页面布---->分隔符---->下一节分节符,如图所示;2、将光标放在第2页的尾部,重复上面的操作,使第二页成为单独的一节;3、在第2页的页脚处双击鼠标,进入页脚编辑状态,单击页眉和页脚---->同前节按钮,断开与前一节的联系;4、单击插入页码按钮;5、弹出页码格式对话框,在编号格式处选择罗马数字格式;在页码编号处选择起始页码,输入框中输入1;6、将光标放在第3页的页脚处 , 重复上面的操作,只在在页脚样式选择阿拉伯数即可
二、wps的页码在哪里设置
打开一个需要设置页码的wps文档 。在菜单栏“插入”中找到“页码”选项 。单击“页码”工具按钮,弹出页面插入位置选择项 。这里选择页脚 , 居中的格式 。页面已经有页码,但是还需要进一步设置 。单击“页码设置”按钮,弹出页码设置界面 , 选择一种页码样式,详细步骤:
1、打开一个需要设置页码的wps文档 。
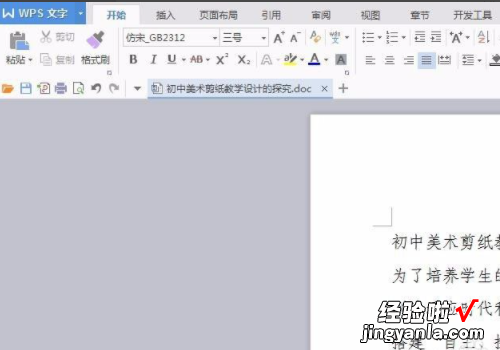
2、在菜单栏“插入”中找到“页码”选项 。
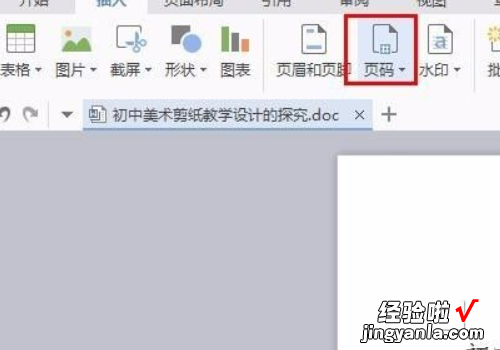
3、单击“页码”工具按钮,弹出页面插入位置选择项 。
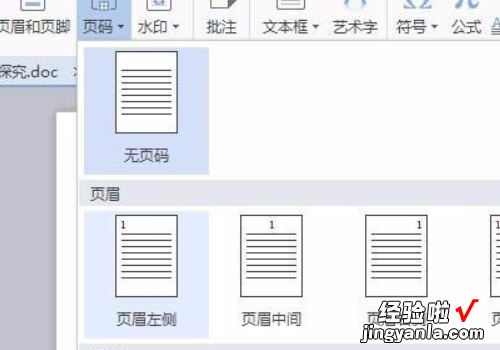
4、这里选择页脚 , 居中的格式 。
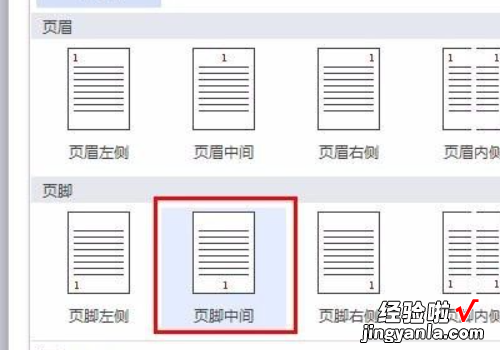
5、页面已经有页码,但是还需要进一步设置 。
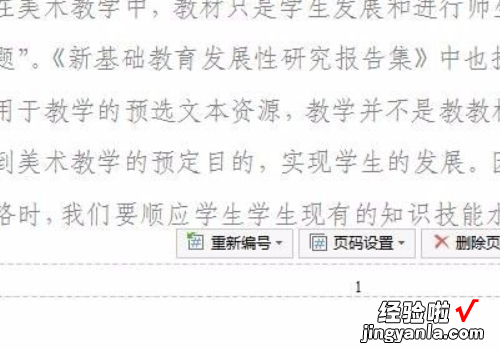
6、单击“页码设置”按钮,弹出页码设置界面,我们选择一种页码样式 。
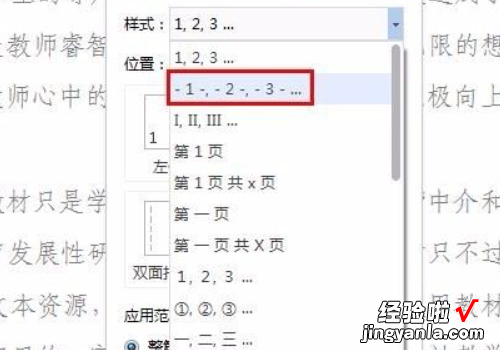
7、页码样式设置完成后单击“确定”按钮 。
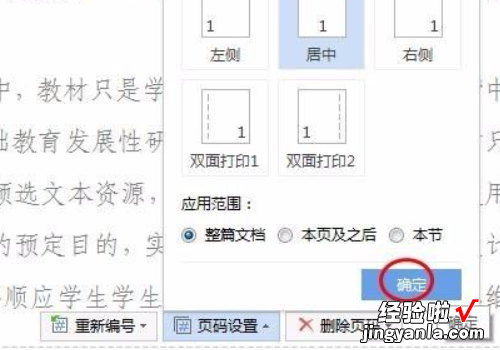
【wps的页码在哪里设置 wps论文页脚怎么设置页码设置】8、在wps文档空白区域双击鼠标左键,退出页码设置界面 , 完成操作 。

三、wps表格页码设置怎么设置
- 第一步:打开一个需要添加页码的wps表格 。
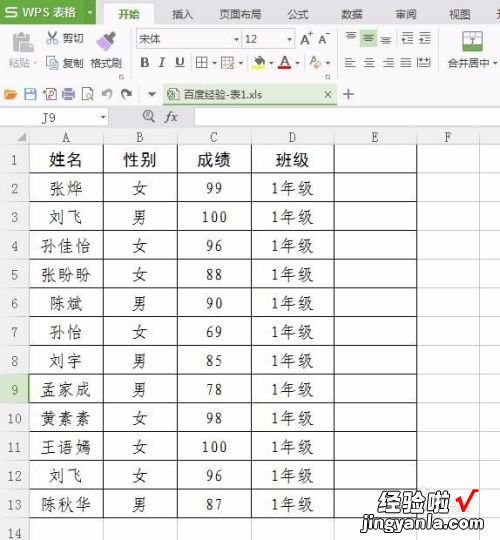
请点击输入图片描述
- 第二步:单击红色箭头标记的“打印预览”按钮,进入打印预览界面 。
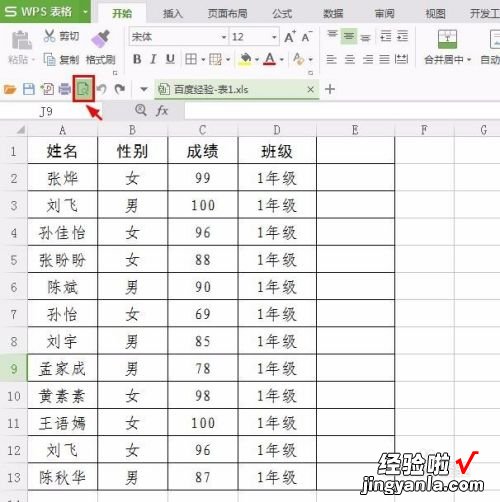
请点击输入图片描述
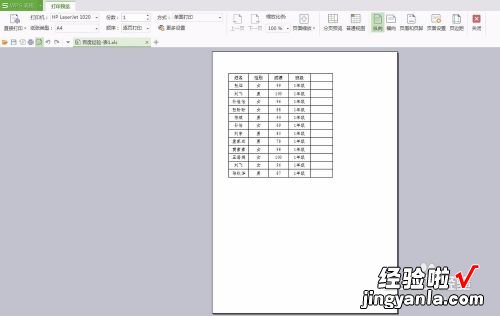
请点击输入图片描述
- 第三步:单击“页眉和页脚”按钮 。
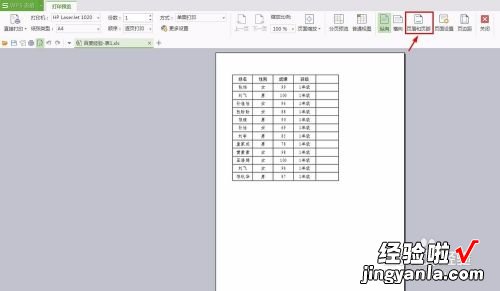
请点击输入图片描述
- 第四步:如下图所示,弹出“页面设置”对话框 。

请点击输入图片描述
- 第五步:在“页面设置”对话框中切换至“页眉/页脚”选项卡 。
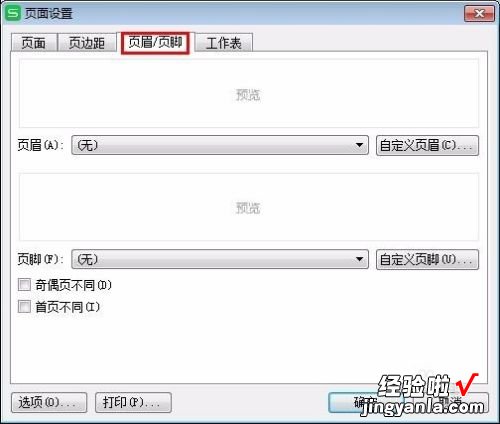
请点击输入图片描述
- 第六步:在页脚下拉菜单中选择页码样式 。
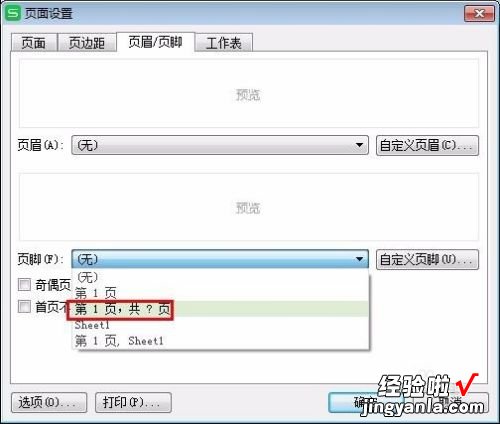
请点击输入图片描述
- 第七步:设置完成后 , 单击“确定”按钮,完成操作 。
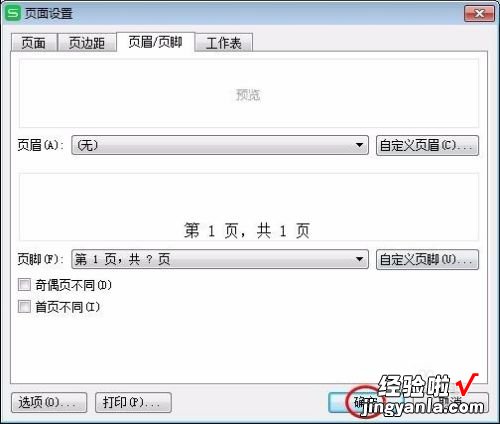
请点击输入图片描述
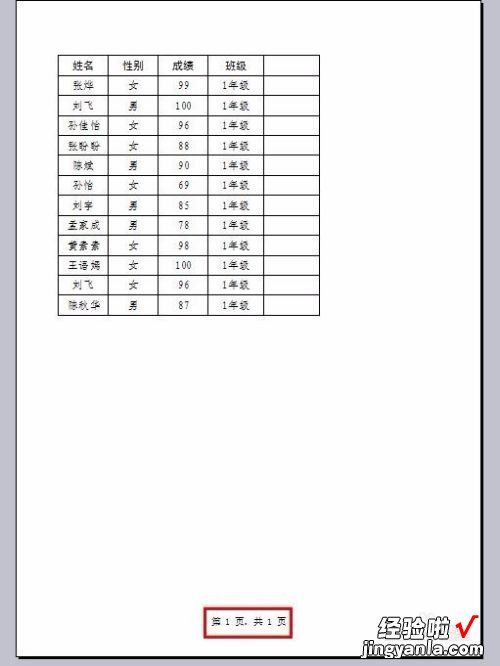
请点击输入图片描述
