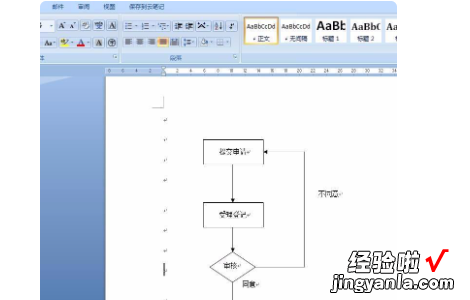经验直达:
- word如何画流程图
- word怎么画流程图
一、word如何画流程图
【word怎么画流程图 word如何画流程图】1、打开word主界面,进入到编辑的主界面中 。
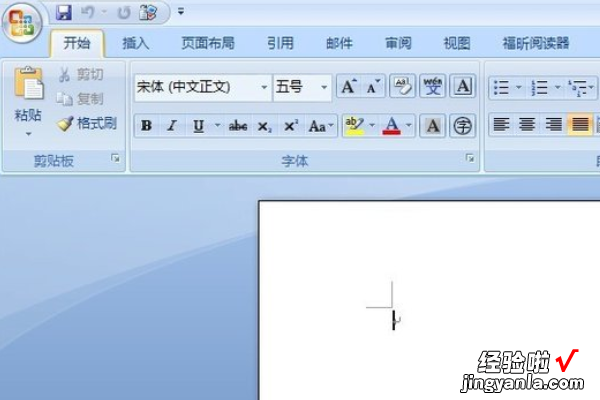
2、之后,点击工具栏上的插入按钮 。
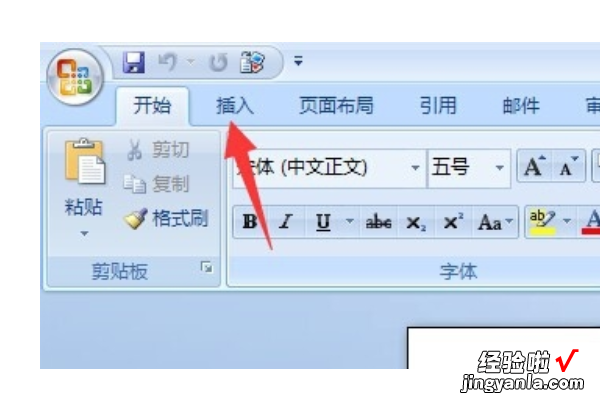
3、在插入的菜单界面中,点击形状按钮 , 在弹出的下拉图形中,找到流程图选项 。

4、点击相应的图形形状,就会出现相应的形状信息,有方形,菱形,正方形 , 条件形状等等 。
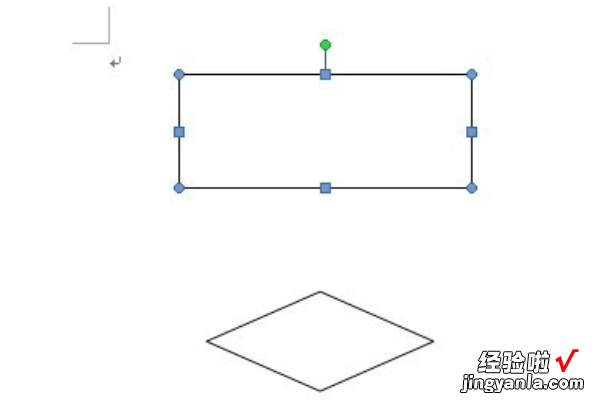
5、同时也可以添加箭头符号,作为流程图中重要的指向信息标志,点击插入按钮,然后在形状菜单处,选择箭头标记 。
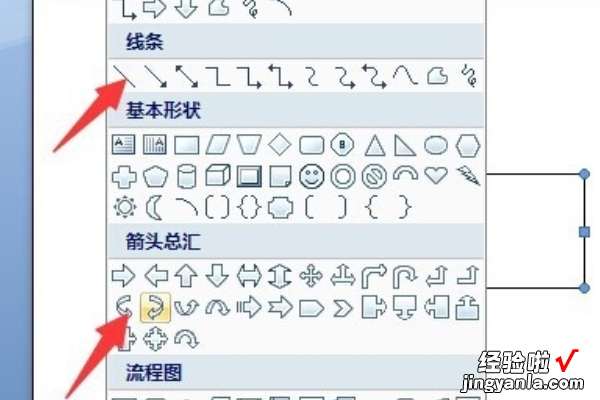
6、最后我们就能看到一个完整的流程图的形状展示出来了 。
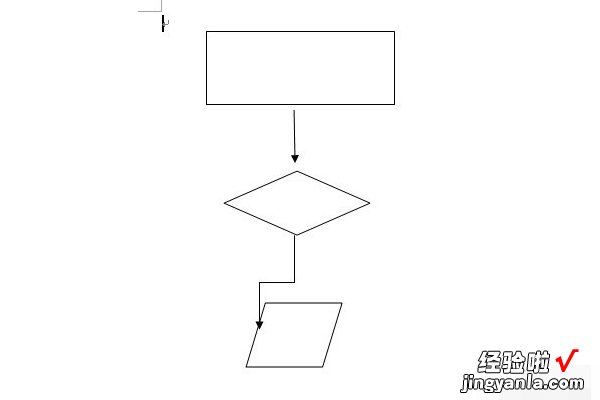
二、word怎么画流程图
word画流程图的方法如下:
电脑型号:联想(Lenovo)天逸510S
系统版本:Windows 7
软件版本:Word 2007
1、新建一个word文档 , 在菜单栏“插入”中找到“形状”按钮 。
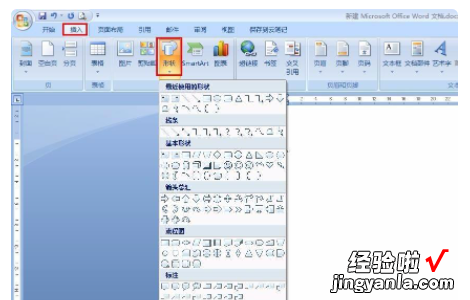
2、在“形状”中选择矩形,并在空白处画出矩形框,可以根据自己的需要设置矩形框的填充颜色等 。
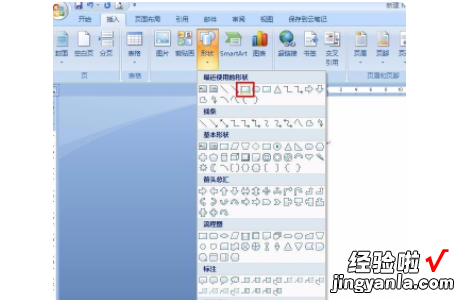
3、单击“添加文字”按钮,并在矩形框中输入文字 。
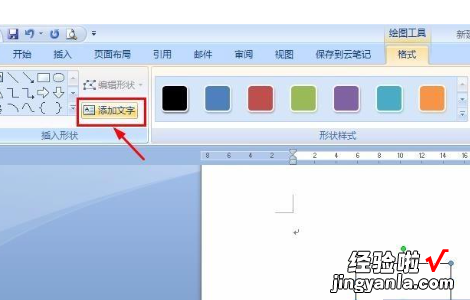
4、在“形状”选择区选择箭头,并在矩形框下方画出 。
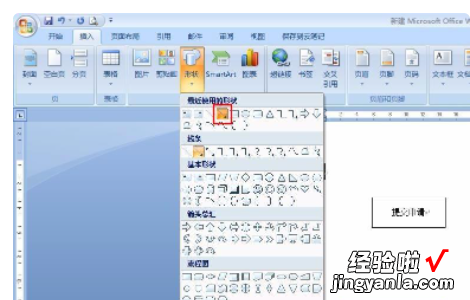
5、再次选择矩形框图形,并在矩形框中输入文字,调整好文字的位置 。
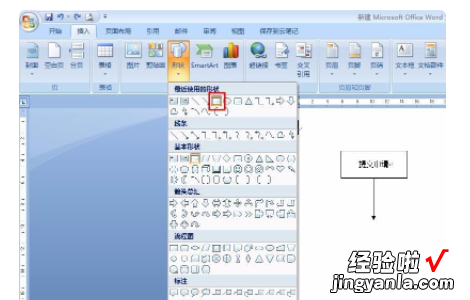
6、选择菱形框 , 在空白处画出,当图形变成红色框中所示的样子时就可以移动菱形框了 。
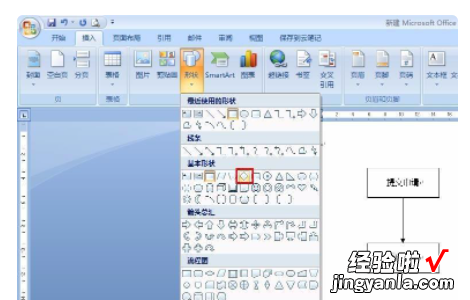
7、根据自己的需要,按照上述相同的方法,完成流程图的绘制 。