经验直达:
- word怎样发邮件
- 如何在word中制作一封邮件
- word怎么发邮件
一、word怎样发邮件
在Word新建电子邮件,请单击“文件”菜单中的“新建”命令 , 再单击“常用”选项卡,然后双击“电子邮件正文”图标 。邮件格式将被自动设置为HTML 。在“收件人”、“抄送”或“密件抄送”框中,键入各个收件人的姓名,中间用分号隔开 。要从列表中选择收件人姓名,请单击“收件人”、“抄送”或“密件抄送”框旁边的图标 。在“主题”框中 , 键入邮件的主题 。在邮件区内,键入邮件正文 。可以在邮件中使用Word功能,例如自动检查拼写和语法、“自动更正”和表格 。如果需要,可以执行下列任意操作:包含附加文件 。设置电子邮件选项 。单击“发送”按钮
二、如何在word中制作一封邮件
1、准备excel文件 。
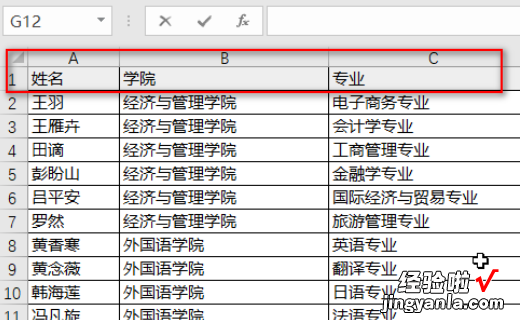
2、打开一份word的模板 。

3、然后点击Word工具栏中的邮件-选择收件人-使用现有列表 。
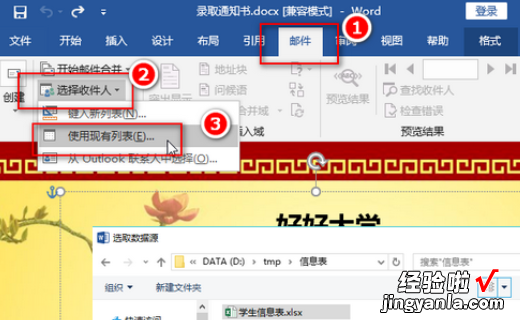
4、选择现有列表后,选择Excel表格,点击打开 。
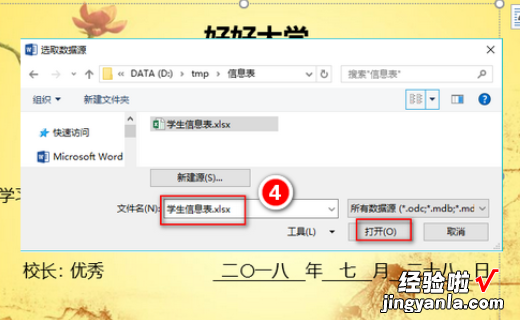
5、打开表格后 , 选择打开个人信息所在的工作表 。
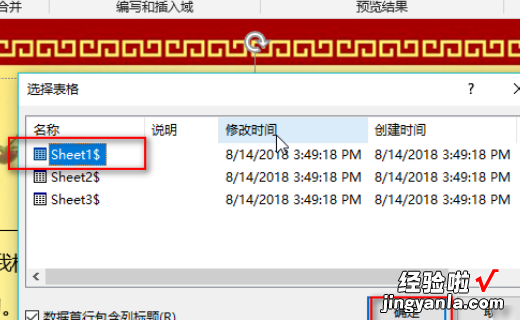
6、打开后,把光标定位到要插入名字的地方,然后点击插入合并域,选择姓名 。
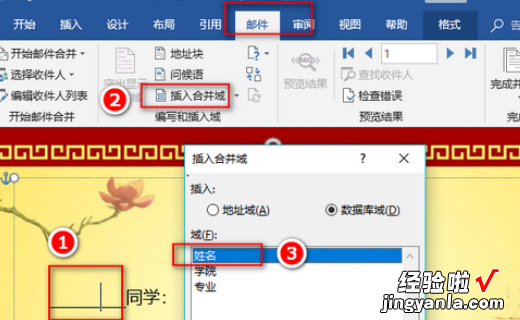
7、同样的把学院和专业都重复姓名步骤,插入信息 。
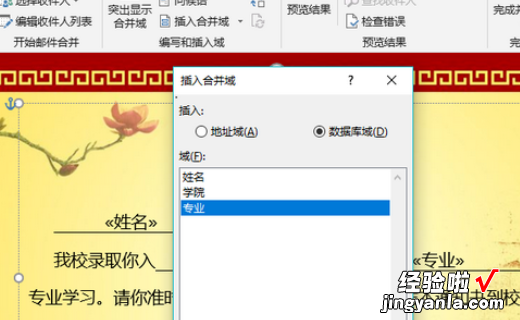
8、插入信息之后 , 点击完成并合并-编辑单个文档 。
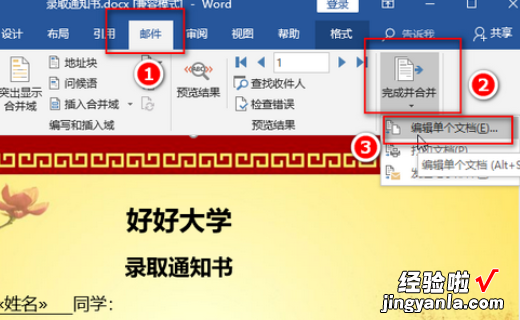
9、然后选择全部,点击确定 。
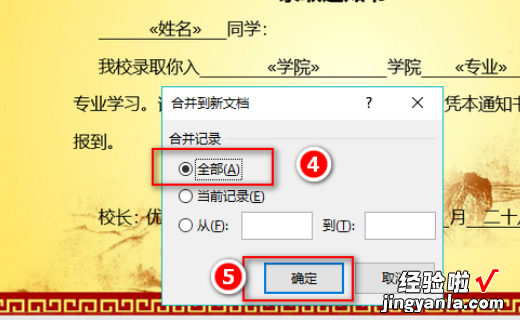
10、点击确定后,邮件合并就完成了 。
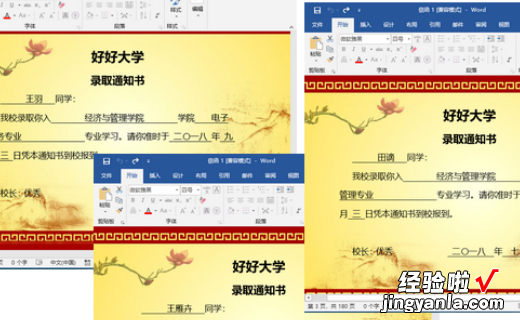
三、word怎么发邮件
在word中可以通过分享直接发送文档到邮箱 , 详细步骤如下:
演示工具/版本:华为MateBook D 14、word10.0.1
1、在桌面中右键单击需要发送的word文档,在弹出的页面中找到右侧WPS文字选项 , 进入文档编辑页面,如下图所示 。
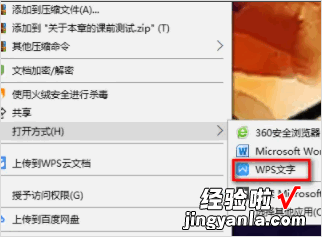
2、在编辑页面中找到上方文字选项 , 右键点击该选项进入功能页面,如下图所示 。
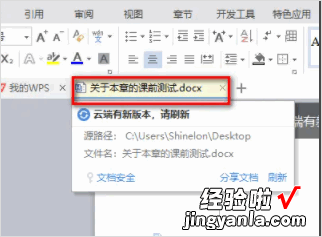
3、在功能页面中找到右侧分享文档选项 , 点击该选项进入下一页面,如下图所示 。
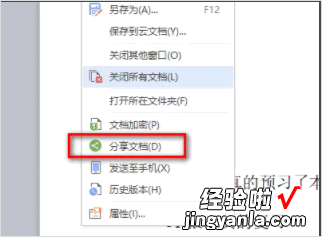
4、在新弹出的页面中找到下方发送邮件选项 , 点击该选项进入右键编辑选项,如下图所示 。
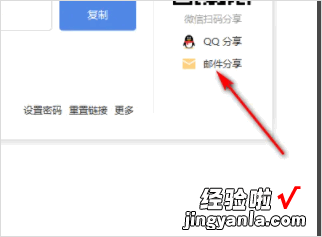
5、在邮件编辑页面中输入收件人地址 , 点击上方发送按钮即可发送,如下图所示 。
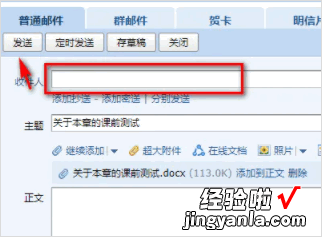
【如何在word中制作一封邮件 word怎样发邮件】这样子操作下来,word文档就可以直接发邮箱了 , 学会了赶紧去试试吧~
