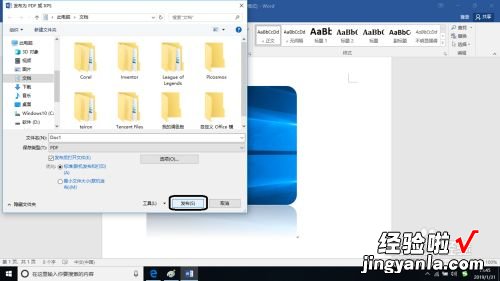经验直达:
- 怎么从word里导出内容到excel表格
- word中的文件如何导出
一、怎么从word里导出内容到excel表格
1.1、首先我们打开word这款软件,进入到word的操作界面 。2.2、在该界面内按下Ctrl O键在弹出的对话框内找到我们的word表格文件

3.3、打开该表格文件之后在菜单里找到文件菜单
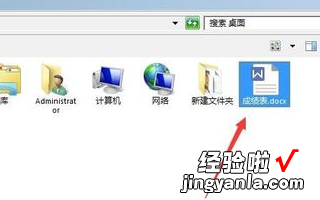
4.4、点击文件菜单,在其下拉菜单里找到另存为选项
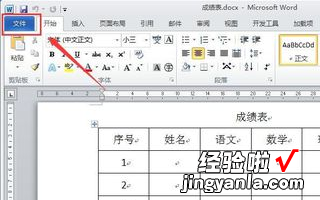
5.5、点击另存为选项在,在弹出的对话框内找到保存类型选项,将保存类型设置为网页
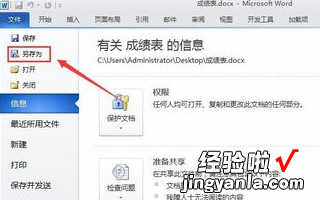
6.6、设置好以后点击保存,关掉word这款软件,打开excel这款软件,在打开的excel界面内找到文件菜单
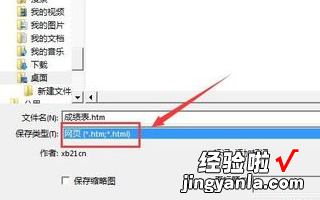
7.
二、word中的文件如何导出
已经在界面中插入图片设置好了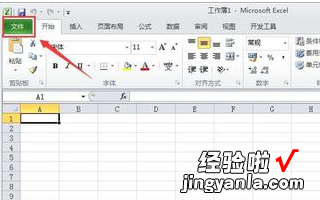
8.请点击输入图片描述然后点击“文件”选项按钮可切换到文件选项列表

9.请点击输入图片描述在选项列表中选择“导出”的选项
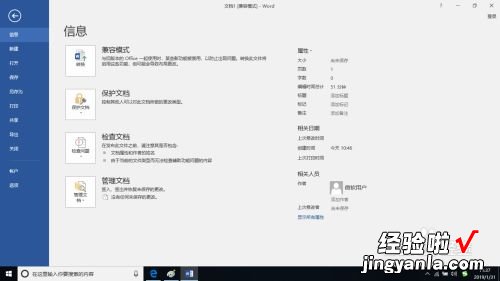
10.请点击输入图片描述然后打开了导出的选项界面
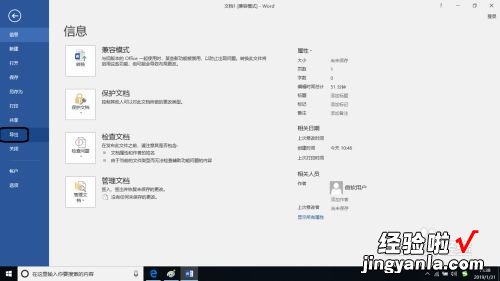
11.请点击输入图片描述在导出界面中点击“创建PDF/XPS文档”选项卡中在右边点击“创建PDF/XPS文档”按钮
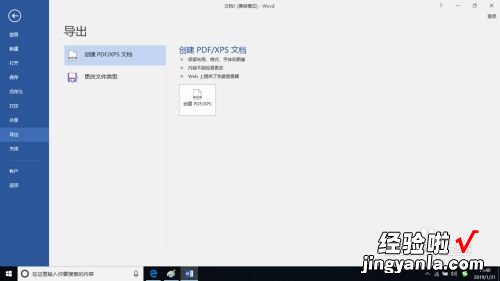
12.请点击输入图片描述然后打开“发布为PDF或XPS”对话框
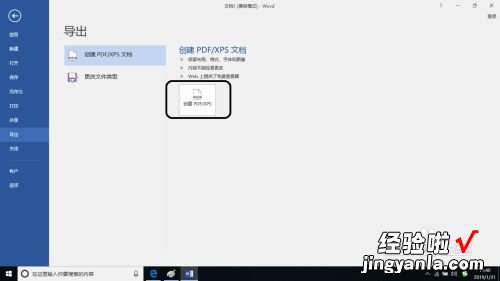
13.请点击输入图片描述在这里点击“发布”按钮即可
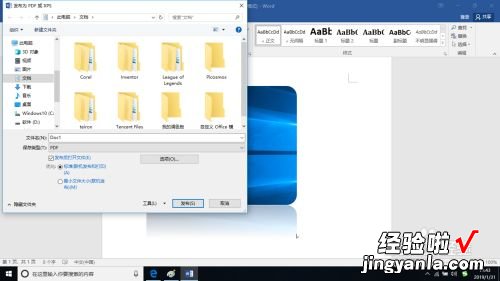
14.请点击输入图片描述
【word中的文件如何导出 怎么从word里导出内容到excel表格】