word文档里的图片怎么压缩大小 如何压缩word中图片大小
经验直达:
- 如何压缩word中图片大小
- word文档里的图片怎么压缩大小
一、如何压缩word中图片大小
有时候我们往word文档里放入了很多图片,造成文档很大,像word文档,pdf文档,都是,上传资料的质质量大小会有限制,太大无法上传 。所以需要用到压缩图片这个方法 。
1、运行压缩工具之后点击工具打开,看到格局页面上用鼠标点击图片压缩,点击到图片压缩页面 。
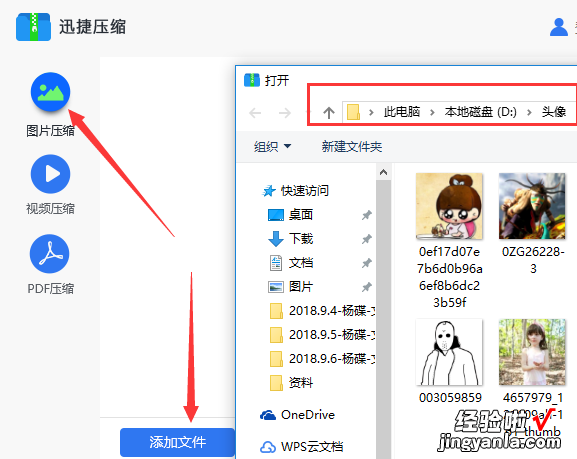
2、在蹄片压缩页面上点击选择文件 , 会弹出一个窗口在这里可以找到图片文件夹 , 将图片文件夹打开就可以添加图片文件至页面了 。
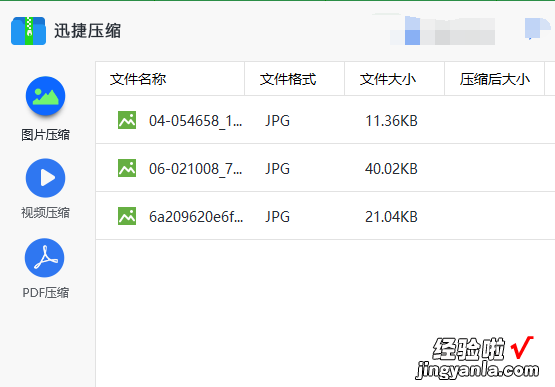
3、然后我们点击文件页面上的压缩选项,选择怎样压缩我们添加至页面上的图片文件 。
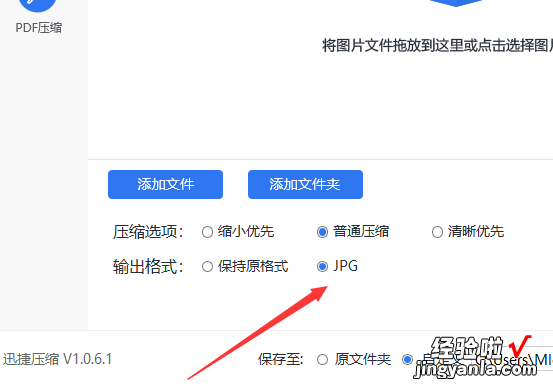
4、最后我们点击文件页面上的“开始压缩”按钮,对图片文件进行压缩 。
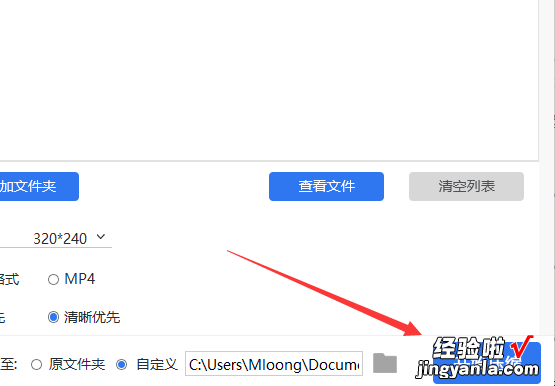
其实图片文件压缩是一个简单的过程,但是我们要找对图片文件压缩的软件
二、word文档里的图片怎么压缩大小
word文档里的图片压缩大小的方法如下:
1、首先打开Word文档在插入图片之前,先做一个设置,点击上方工具栏中的“文件” 。
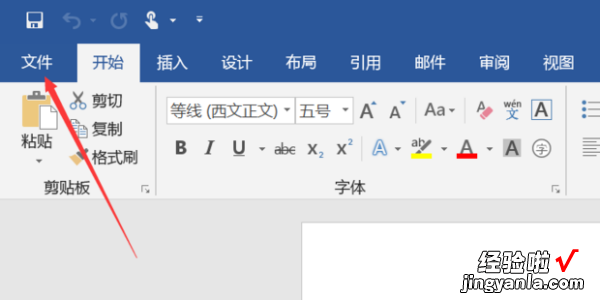
2、然后点击“选项” 。
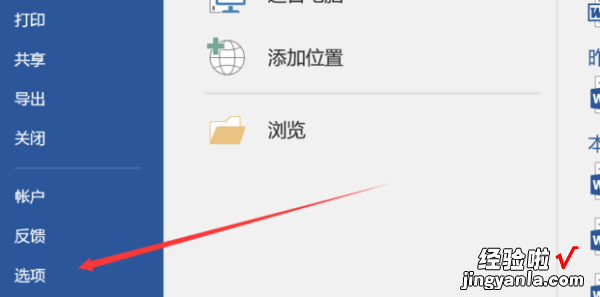
3、接下来点击“自定义功能区” 。
【word文档里的图片怎么压缩大小 如何压缩word中图片大小】
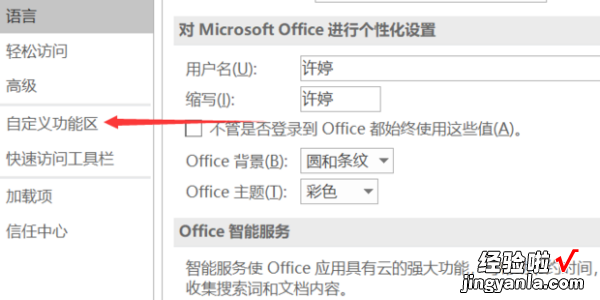
4、在从下列位置选择命令这里选择“所有命令” 。
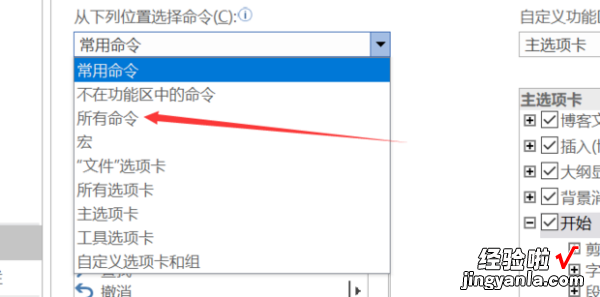
5、在大概比较下方的滑动条 的位置 , 然后找到“选择多个对象” 。
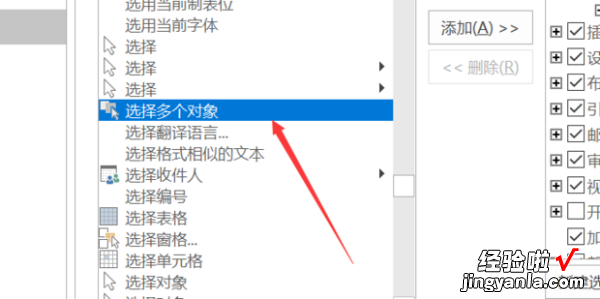
6、在主选项卡里面任意位置“新建组” 。
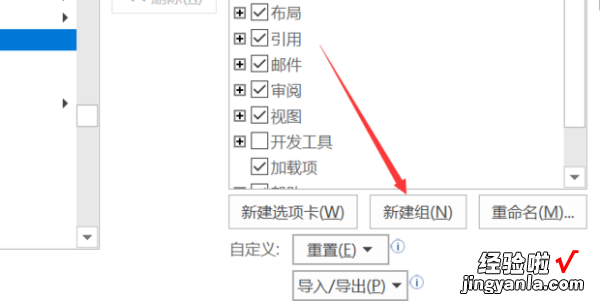
7、然后将“选择多个对象”功能拖过去 。
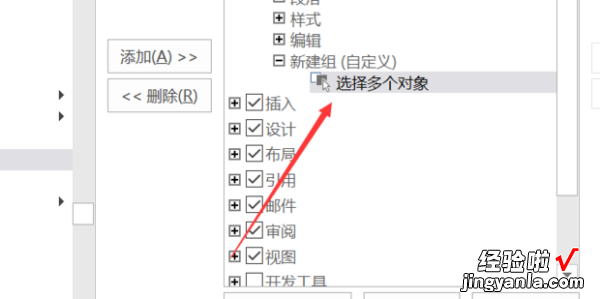
8、然后回车或者点击“确定” 。
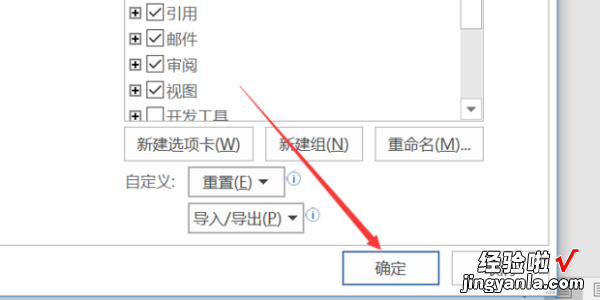
9、然后点击“文件”点击“选项” 。
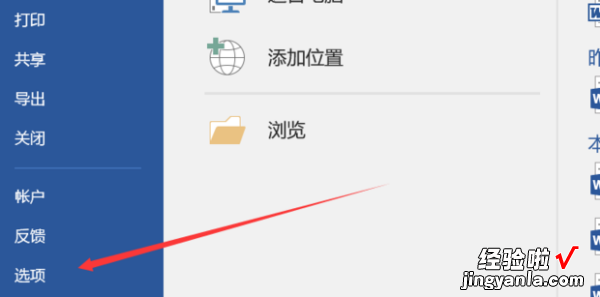
10、选择点击“高级” 。

11、在右侧的剪切、复制和粘贴中的”将图片插入/粘贴为“中选择一种环绕方式最后点击“确定”即可 。
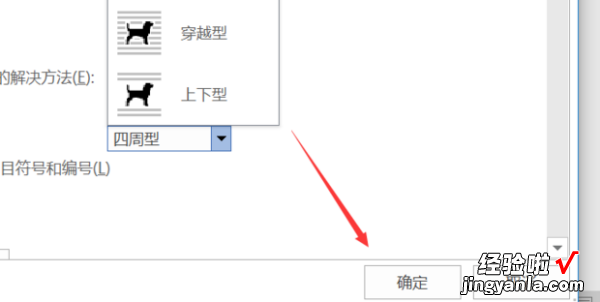
12、接下来就可以插入图片了,点击上方工具栏中的“插入” 。
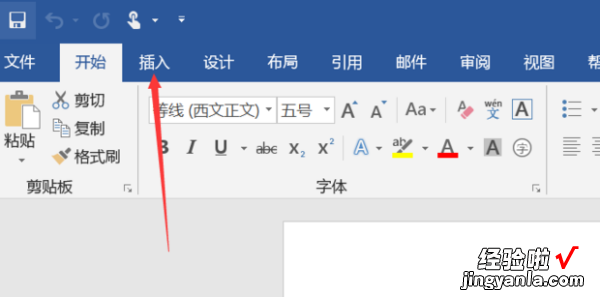
13、然后点击“图片” 。
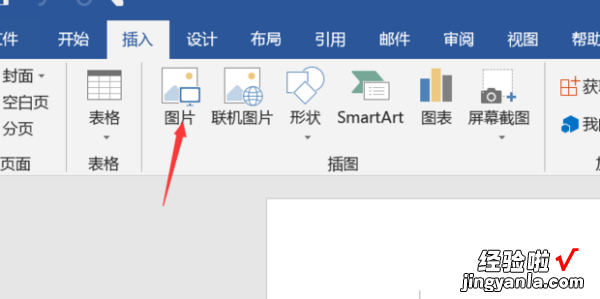
14、在电脑中浏览找到你想要插入的图片直接选中插入,全部选中这些图片,然后点击上方的”格式“ 。

15、在格式下右上角设置这些图片的宽度和高度这样这些图片的大小就是一样的了 。

小技巧
去掉自动编号功能
点击“工具→自动更正选项”,打开“自动更正”对话框,进入“键入时自动套用格式”选项卡,找到“键入时自动应用”组中的“自动编号列表”复选项,取消前面的钩即可 。这样就可以去掉那些“烦心”的自动编号功能 。
同样也可去除“画布”,方法是:点击“工具→选项” , 进入“常规”选项卡,去除“插入‘自选图形’时自动创建绘图画布”复选框上的钩即可 。
