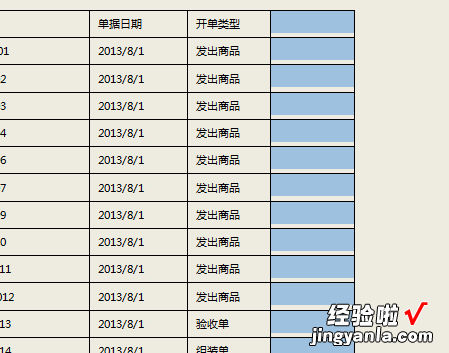经验直达:
- word文档如何增加一列表格
- word中创建的表格再增加一列怎么操作
- 如何在word表格中右边加列
一、word文档如何增加一列表格
Word表格增加一列
1、在原来表格的基础上再增加一列,把鼠标移至表格顶端,鼠标会变成箭头式的形状,这时单击鼠标右键,列表栏目上会出现“插入列”选项,点击“插入列”即可 。
2、第二种办法比较简单直观 , 选中一列,右键单击鼠标键,选择“插入列” 。
3、您还可以选中一列,鼠标右键单击,在对话框中选择“复制”,然后在旁边的空白处右键单击选择“粘帖列”即可!
Word表格怎么增加行
这个很简单,直接在表格最旁边按“Enter”回车键即可 。
二、word中创建的表格再增加一列怎么操作
在win10中,以word 2007为例,可参考以下步骤在创建的表格中再增加一列:
1、打开word文档后,点击菜单栏“插入” 。
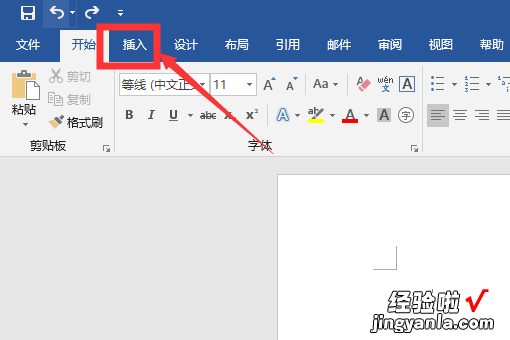
2、点击表格 , 选择行列数,插入一个表格 。
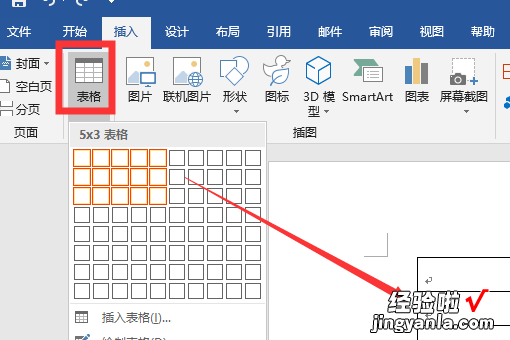
3、右击需要在其上方或下方插入行 的单元格,点击“插入” 。
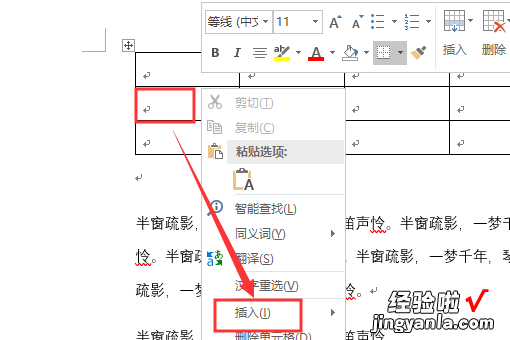
4、选择需要插入行的位置,小编以选择“在下方插入行”为例 , 就可以插入一行了 。
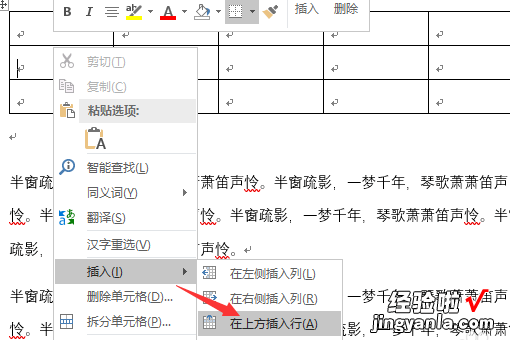
5、插入列也一样的,右击后,点击插入 , 选择插入的位置,小编以“在右侧插入列”为例 。
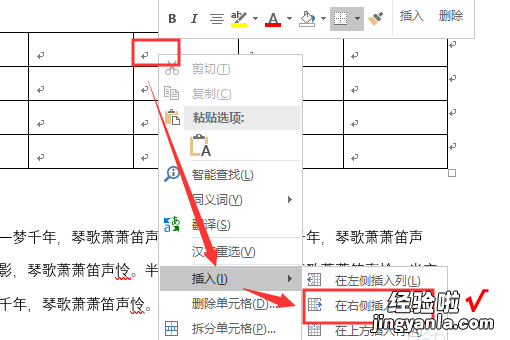
6、可以看到,对应单元格右侧就插入了一列了 。
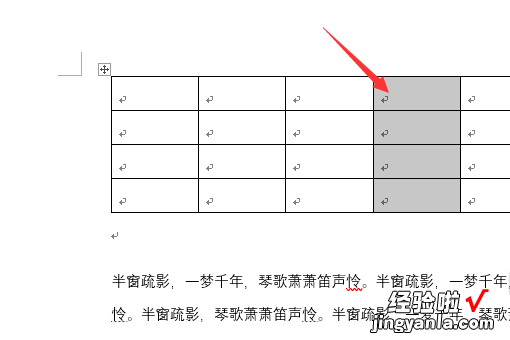
三、如何在word表格中右边加列
下面给出操作流程:
所需材料:Word 2007演示 。
一、先讲怎么把Word表格转换成文字 , 并用逗号分隔,首先鼠标左键点击表格左上角的“四向箭头”,这时可以选中整个表格 , 然后点击进入菜单栏中的“布局”菜单 。
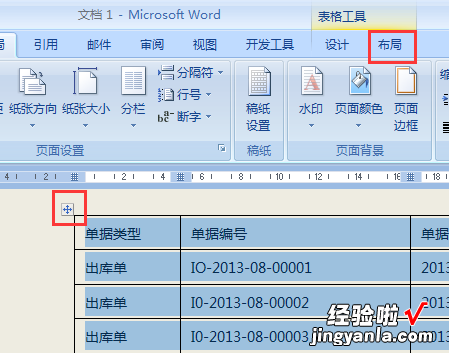
二、点击布局菜单下的“转换为文本”,在表格转换成文本窗口中勾选“逗号” , 点击“确定” 。
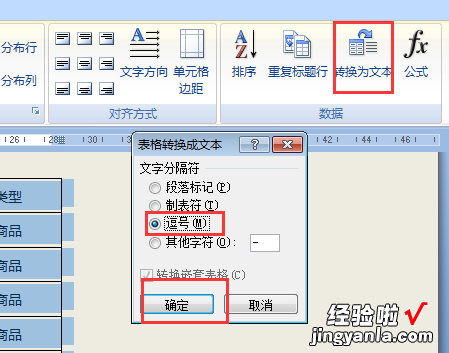
三、这时就可以把Word中的表格转换成为文本,并用逗号进行分隔 。
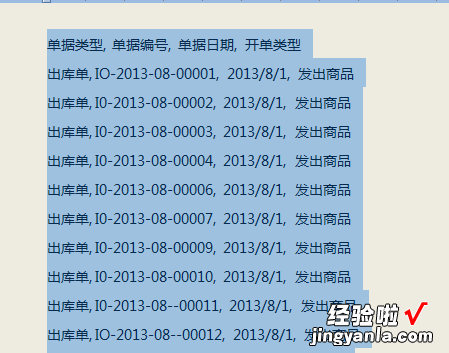
四、接着讲Word表格在最右边添加列的操作方法,右键点击当前最右边这一列任意一个单元格 , 右键菜单中点击“插入” , 子菜单中点击“在右侧插入列” 。
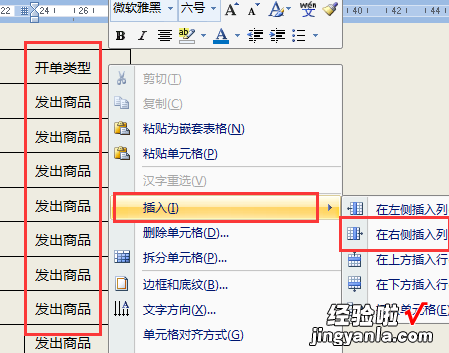
五、如下图,这时即可在Word表格右边添加列 。
【word中创建的表格再增加一列怎么操作 word文档如何增加一列表格】