word如何把文字设置成文本 word替换文字怎么操作
经验直达:
- word替换文字怎么操作
- word如何把文字设置成文本
一、word替换文字怎么操作
在word中替换文字的方法如下:
1、通过桌面搜索或快捷方式打开word应用程序 。
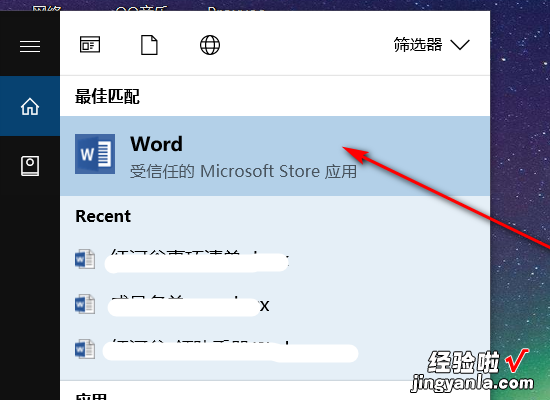
2、在界面左侧点击需要替换文字的word文档 。
3、使用键盘快捷键“Ctrl F”打开word搜索栏 。
4、在搜索栏最右侧的下三角处点击 , 在随后弹出的菜单栏中点击“替换” 。
5、在随后弹出的对话框中输入自己想要替换的文字,点击“全部替换”,即可完成批量替换文字操作 。
在word中替换文字的方法如下:
1、通过桌面搜索或快捷方式打开word应用程序 。
【word如何把文字设置成文本 word替换文字怎么操作】
2、在界面左侧点击需要替换文字的word文档 。
3、使用键盘快捷键“Ctrl F”打开word搜索栏 。
4、在搜索栏最右侧的下三角处点击 , 在随后弹出的菜单栏中点击“替换” 。
5、在随后弹出的对话框中输入自己想要替换的文字 , 点击“全部替换”,即可完成批量替换文字操作 。
二、word如何把文字设置成文本
使用Word编辑文档的时候,不仅可以保存成Word格式,也可以保存为其它格式 。但有的时候需要将大批的已经编辑完成的Word文档转换成文本格式或其他格式文档,怎么办?如果通过“另存为”将是一件十分费时费力的事情 。
可能有人说了利用第三方工具软件吧,那是另一话题 。在这里笔者要告诉大家的是:批量转换文档格式不求“人”,完全可以借助Word本身自带的功能就可以完成批量转换文档格式的工作 。为了叙述方便,专家以将Word文档格式批量转换成TXT文本格式为例来介绍其转换过程,具体操作方法如下:
一、准备工作
首先,我们建立两个临时文件夹,一个命名为“待转换的Word文档”,即用来存放准备转换的Word文档;另一个可命名为“文本文档”,即用来存放转换完成的TXT格式文档 。
二、执行“转换向导”
在“开始”菜单中选择“新建Office文档”,或选择“文件/新建”,这时会在屏幕右侧弹出“新建文档窗口”,此时需要单击编辑窗口右侧“新建文档”窗口中的“通用模板” 。使用不同的Office版本所执行“转换向导”出现的界面可能稍有不同,但其中都有“转换向导”功能是一致的 。
三、在弹出的“新建”对话框中单击“其他文档”选项卡,选择“转换向导” 。
四、接下来在弹出的“转换向导”对话框中 , 单击“下一步”按钮 。
五、在接下来的对话框里给出了两种转换模式;
1.将其他文件格式转换成Word文档格式;
2.将Word文档格式转换成其它文件格式 。
六、在本文中由于我们是要将Word文档转换为TXT文本文档,故需选择第二种(从Word文档格式转换成其它文件格式)转换模式,再单击下拉箭头从下拉列表里选择“纯文本”,单击“下一步”按钮 。
七、在继续出现的对话框里,分别选择“源文件夹”(待转换的Word文档)和“目标文件夹”(文本文档),再单击“下一步”按钮 。
八、在新弹出的对话框中“可用文件”里列出了“待转换的Word文档”文件夹里所有的Word文档 , 单击旁边的“全选”(这里只能是全选或选择一个文档)按钮就可以将它们移到“转换文件”框里,最后单击“下一步”按钮 。
九、在弹出提示“向导已做好转换文件的准备”时 , 单击“完成”按钮后可以出现一个“文件转换过程”状态进度条,在其中可以看到转换的进程,分别显示总的文件数和已经转换的文件数 。
十、当全部文档转换完毕后,会弹出对话框询问是否需要进行其他转换 。如果需要就点击“是”,如果不需要就点击“否”
