word中如何添加列和行 如何在word表格中增加一行
经验直达:
- 如何在word表格中增加一行
- word中如何添加列和行
一、如何在word表格中增加一行
Word中的表格增加一行的方法比较多 , 可以通过上方工具栏的【插入】选项,在表格上方或下方增加一行;也可以将光标移动到右下角的表格外,使用【回车】键;还可以通过表格边缘的【 】号实现添加 。以下是详细介绍:
1、选中其中的一行,右键点击【插入】,根据需要选择【在上方插入行】或【在下方插入行】,然后就增加了一行;
2、将光标移动至表格外回车符处,按下Enter回车键,也能够新增一行,但是需要注意的是光标位置要在表格外,如果是表格内只是为该单元格换行,不会增加一行单元格;
3、将鼠标移动至表格左侧边缘线处,待其变成带圈加号,单击一下即可增加一行 。还有一些Word或者WPS中,当鼠标移动到表格上可以在下方和右方的表框出现一个【 】号,按下方的【 】号是增加一行,右侧的【 】号是增加一列 。
二、word中如何添加列和行
- 新建一个word文档,双击打开 。
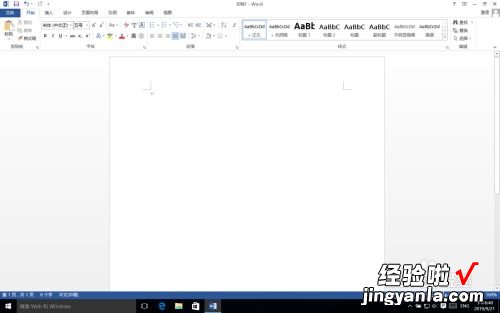
请点击输入图片描述
- 找到菜单栏上的“插入”--“表格”,word里插入表格的方式有三种:1、如果行数列数比较少的话,可以用直接从方形区域滑动选中要创建的表格行数和列数;2、点击“插入表格选项”,自定义表格的列数和行数;3、手动绘制 。本案例创建表格的方式为第一种(行号列号为小编手动输入的) 。
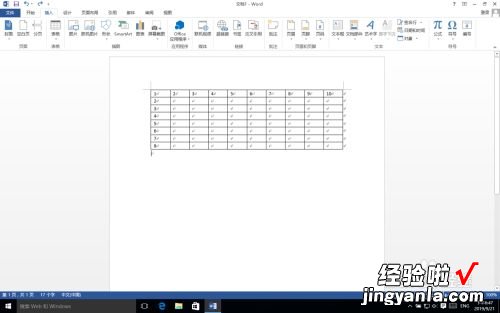
请点击输入图片描述
- 选中需要插入行的地方,例如现在的需求是在当前表格的最后一行插入新的行 。此时用鼠标拖动选中最后一行,点击右键,找到插入 。
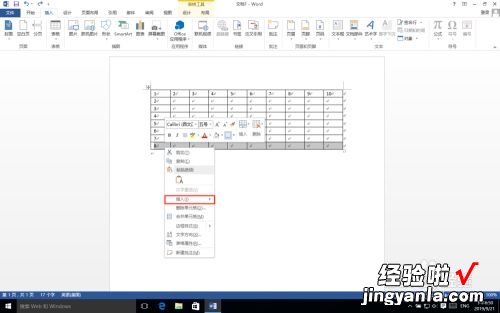
请点击输入图片描述
- 根据实际需要 , 例如本案例为在当前表格的最后一行(第八行)再插入一个新的行,就选择“插入”选项的字自选项“在下方插入行” 。
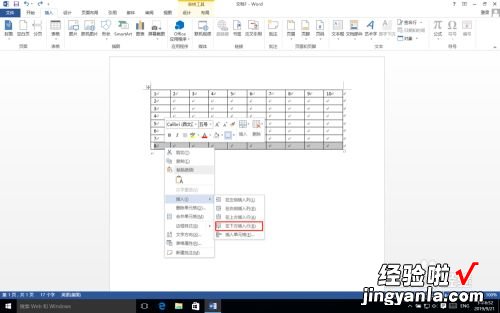
请点击输入图片描述
- 此时新的一行(第九行)就会被插入表格中,红色框框处也就是新插入的一行 。
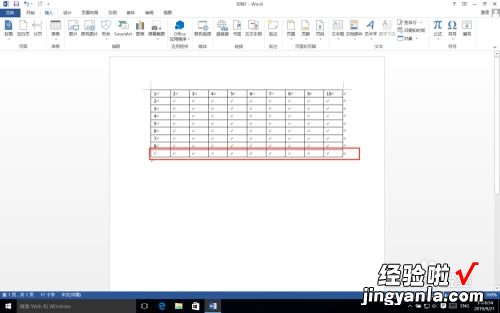
请点击输入图片描述
- 同理得,如要要插入列的话(例如在表格右侧再插入一列) , 选中当前表格的第十列,右键,选择“插入”选项的子选项“在右侧插入列” , 这样第十一列就插入进表格中了 。
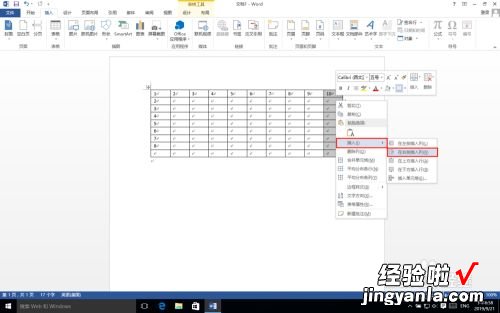
请点击输入图片描述
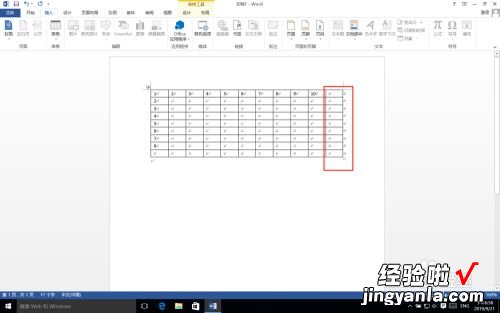
【word中如何添加列和行 如何在word表格中增加一行】请点击输入图片描述
