word文档几级标题怎么设置 word怎么将一个标题分成几级标题
经验直达:
- word怎么将一个标题分成几级标题
- word文档几级标题怎么设置
- word如何设置多级标题
一、word怎么将一个标题分成几级标题
在WORD中将需要的内容设置为不同的级别,需遵循选中再操作的原则 。即选中该内容点击对应的标题级别即可 。具体的以WIN10操作系统的WORD2007为例,设置方法如下:
1、打开一个WORD文档进入 。
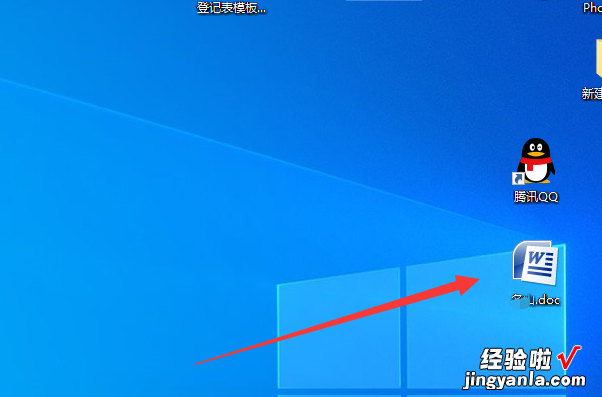
2、进入到该文档以后,选中摘要的标题以后点击上方的标题1按钮 。
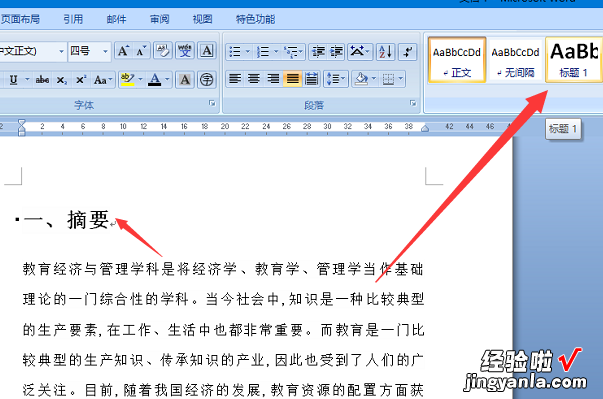
3、此时可以看到该摘要的标题已经被设置为了一级标题了 。同时其后面的文字没有该表对应的级别 。
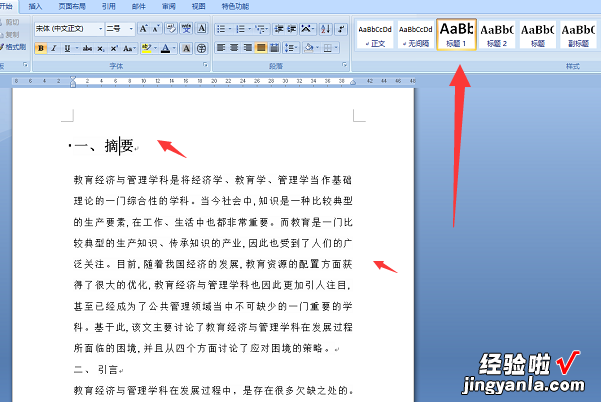
4、如还需要设置二级标题 , 则可以选中对应的内容点击标题2.
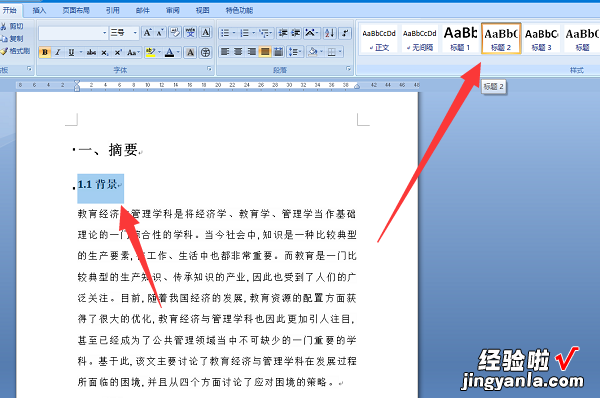
二、word文档几级标题怎么设置
- 在word文档中,我们想要设置五级标题,效果如图所示 。
其中一级标题的编号为中文的,二三四五级标题的编号为数字 , 且不显示一级标题的中文编号 。
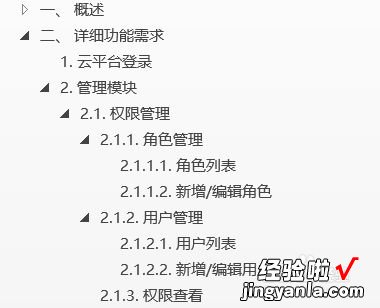
请点击输入图片描述
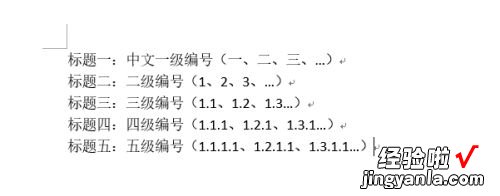
请点击输入图片描述
- a、将光标放在需要设置为一级标题的文字后,设置样式为“标题1”
b、将光标放在需要设置为二级标题的文字后,设置样式为“标题2”
c、将光标放在需要设置为三级标题的文字后,设置样式为“标题3”
d、将光标放在需要设置为四级标题的文字后,设置样式为“标题4”
e、将光标放在需要设置为五级标题的文字后,设置样式为“标题5”
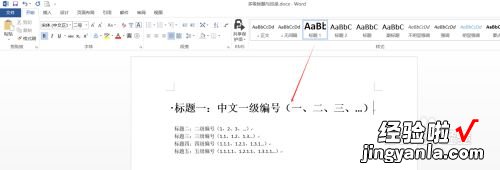
请点击输入图片描述
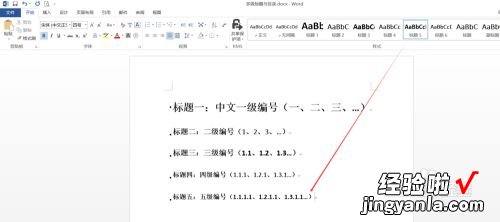
请点击输入图片描述
- 可以根据文档的风格对每一级标题的样式进行修改
右击某个样式 , 点击“修改”,可修改该样式的属性
我这里将各级标题设置为字体微软雅黑、字体大小依次变小、段前段后间距为0、单倍行距
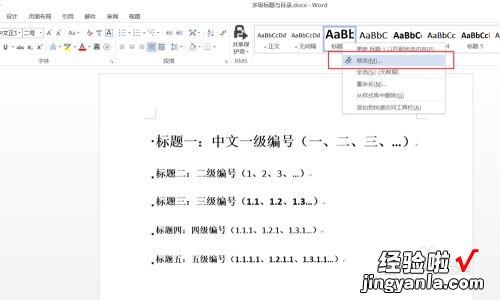
请点击输入图片描述
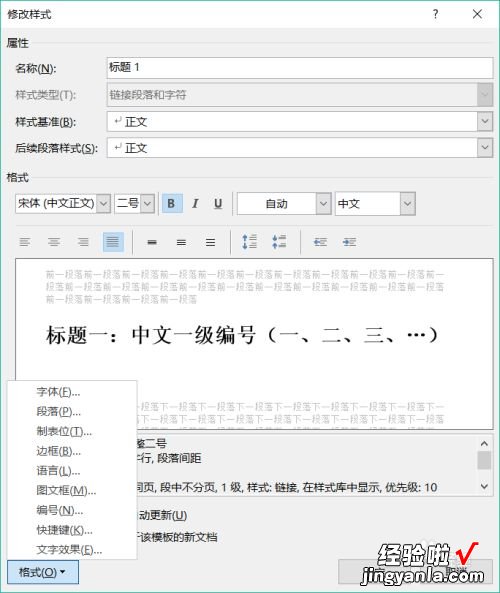
请点击输入图片描述
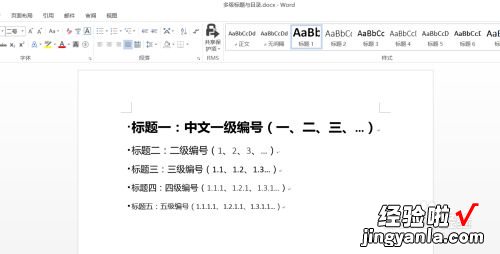
请点击输入图片描述
- 设置好各个标题的格式后,统一对其设置多级编号:
点击开始工作栏段落里的“多级列表”,选择“定义新多级列表”
点击“定义新多级列表”中的“更多”
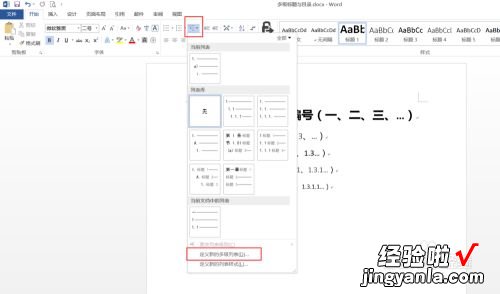
请点击输入图片描述
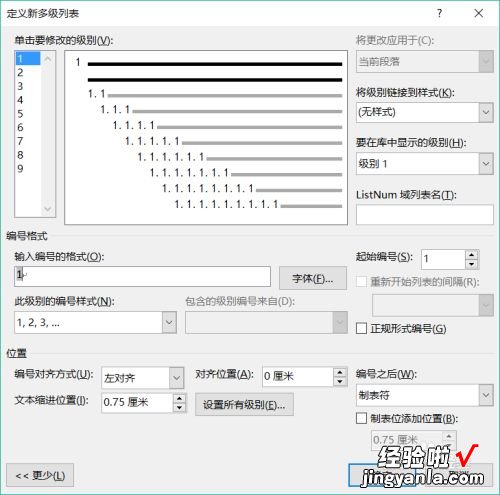
请点击输入图片描述
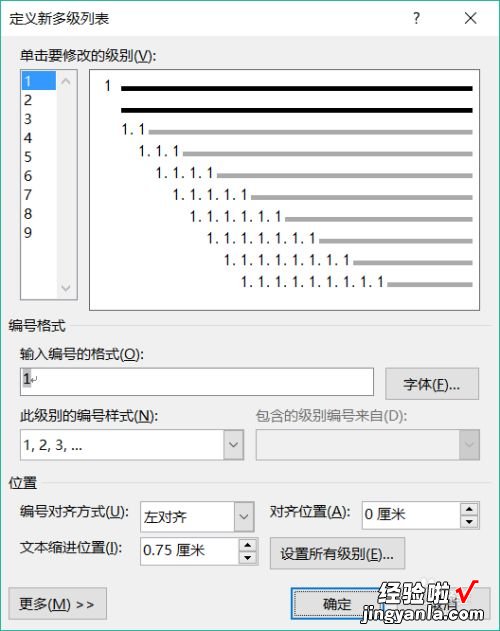
请点击输入图片描述
- 设置编号为“一、二、三...”的标题1:
a、选择要修改的级别为“1”
b、选择将级别链接到样式为“标题1”
c、选择要在库中显示的级别为“级别1”
d、选择此级别的编号样式为“一,二,三(简)”
e、设置文本缩进位置为“0厘米”
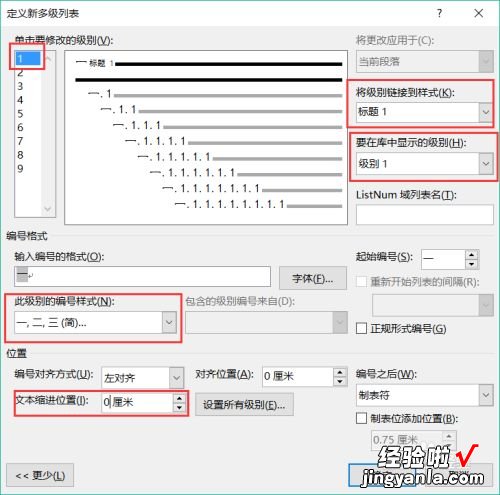
请点击输入图片描述
- 设置编号为“1、2、3...”的标题2:
a、选择要修改的级别为“2”
b、选择将级别链接到样式为“标题2”
c、选择要在库中显示的级别为“级别2”
d、选择此级别的编号样式为“1,2,3,...”
e、删除输入编号的格式中标题1的编号“一.”
e、设置文本缩进位置为“0厘米”
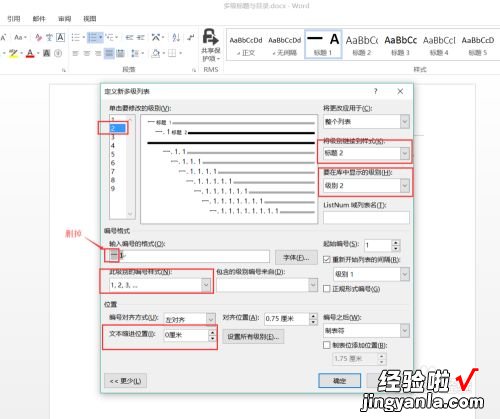
请点击输入图片描述
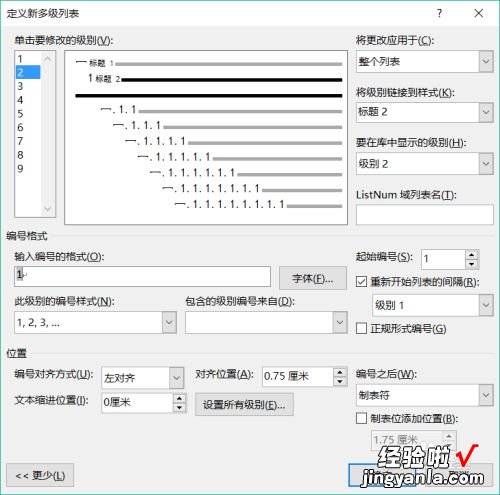
请点击输入图片描述
- 设置编号为“1.1、2.1、3.1...”的标题3:
a、选择要修改的级别为“3”
b、选择将级别链接到样式为“标题3”
c、选择要在库中显示的级别为“级别3”
d、选择此级别的编号样式为“1,2,3,...”
e、删除输入编号的格式中标题1的编号“一.”
e、设置文本缩进位置为“0厘米”
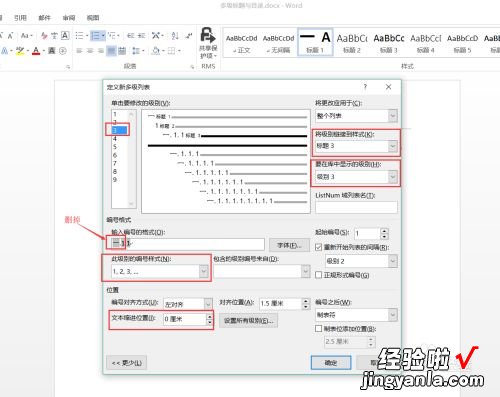
请点击输入图片描述
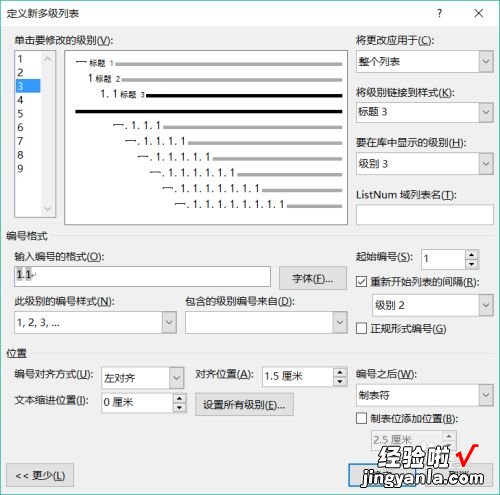
请点击输入图片描述
- 设置编号为“1.1.1、2.1.1、3.1.1...”的标题4:
a、选择要修改的级别为“4”
b、选择将级别链接到样式为“标题4”
c、选择要在库中显示的级别为“级别4”
d、选择此级别的编号样式为“1,2,3,...”
e、删除输入编号的格式中标题1的编号“一.”
e、设置文本缩进位置为“0厘米”
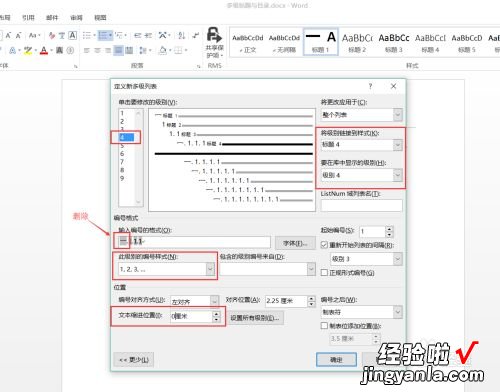
请点击输入图片描述
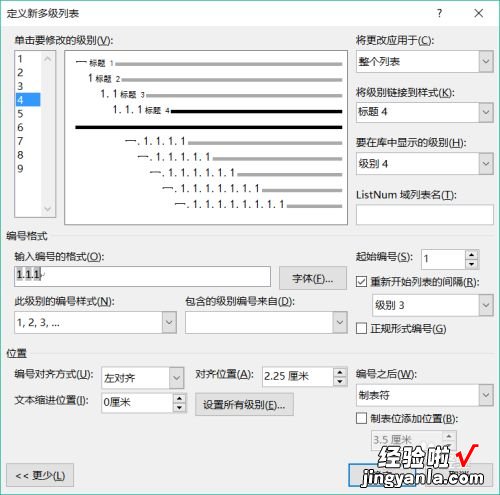
请点击输入图片描述
- 设置编号为“1.1.1.1、2.1.1.1、3.1.1.1...”的标题5:
a、选择要修改的级别为“5”
b、选择将级别链接到样式为“标题5”
c、选择要在库中显示的级别为“级别5”
d、选择此级别的编号样式为“1,2,3,...”
e、删除输入编号的格式中标题1的编号“一.”
e、设置文本缩进位置为“0厘米”
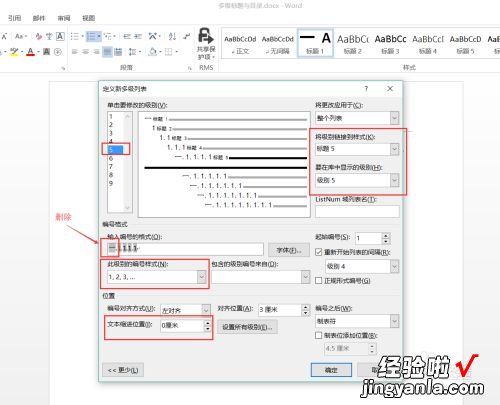
请点击输入图片描述
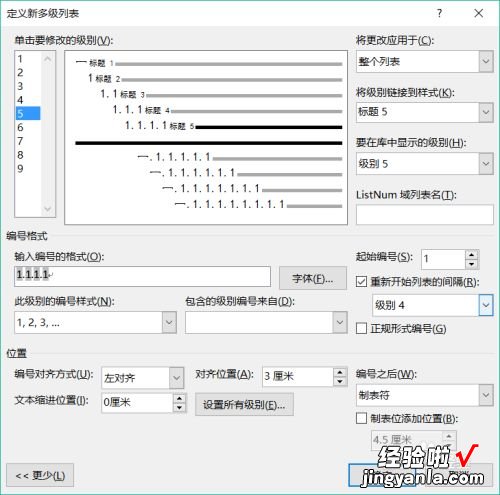
请点击输入图片描述
- 点击“确定”,多级标题(五级)就设置好了

请点击输入图片描述
- 将五级标题生成目录:
a、点击工具栏的“引用”
b、点击“目录”,选择“自定义目录”
c、设置“显示级别”为“5”
点击“确定”,完成五级标题的目录插入
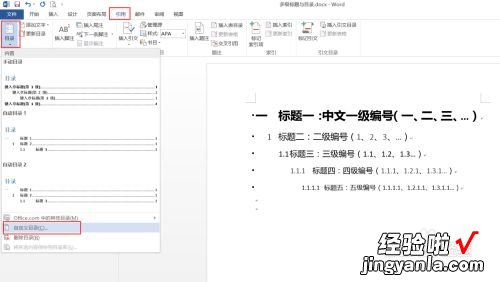
请点击输入图片描述
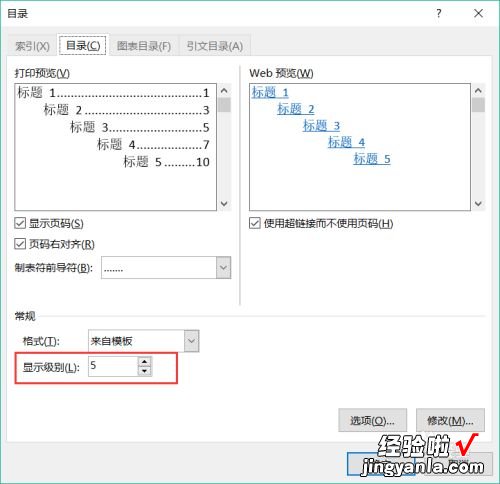
请点击输入图片描述
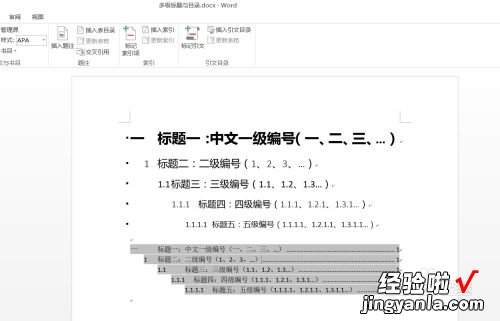
请点击输入图片描述
三、word如何设置多级标题
- 新建一个word文档,里面的标题是这样的 。
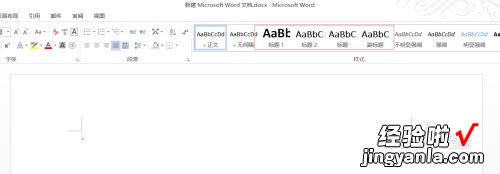
请点击输入图片描述
- 为了后面设置方便 , 在多级列表中先按照图中的红框点击下 。
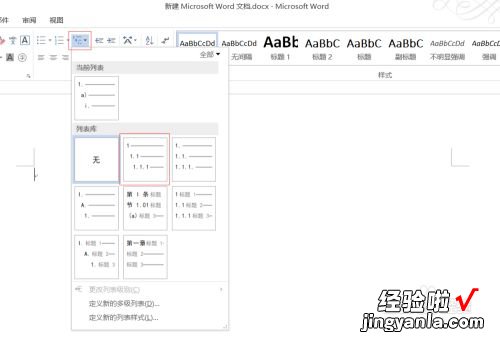
请点击输入图片描述
- 在多级列表中点击定义新的多级列表 。
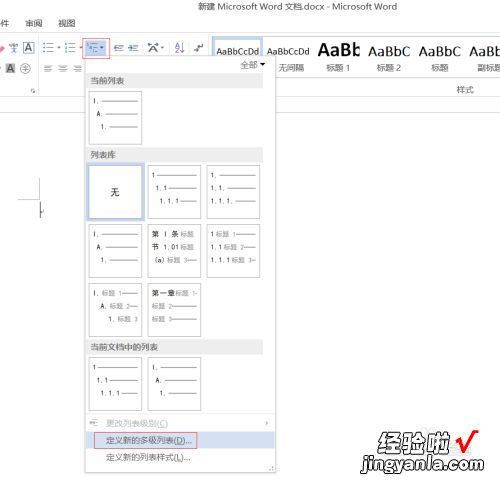
请点击输入图片描述
- 在弹出的对话框中点击更多按钮 。
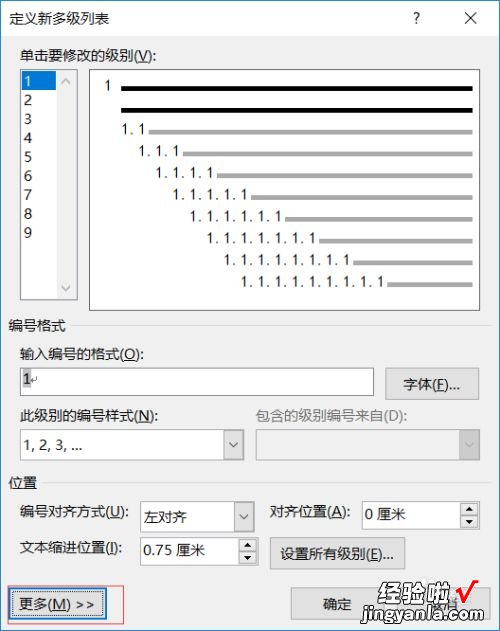
请点击输入图片描述
- 第一级列表对应的将级别链接到样式下拉框选择标题1.
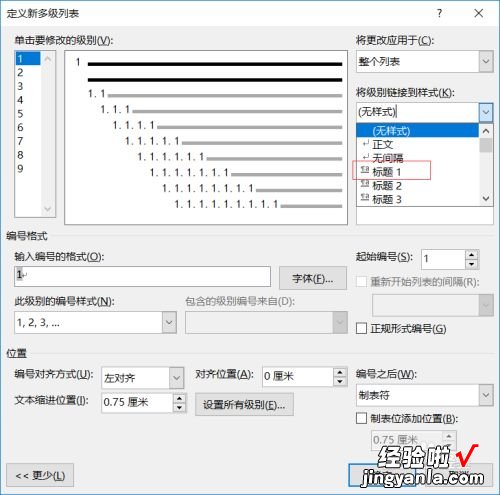
请点击输入图片描述
- 第二级列表对应的将级别链接到样式下拉框选择标题2.
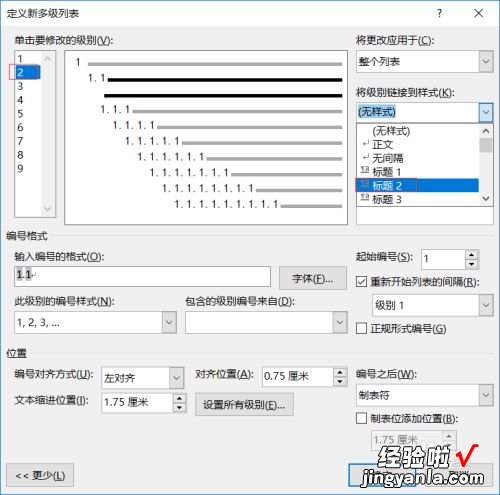
请点击输入图片描述
- 第三级列表对应的将级别链接到样式下拉框选择标题3.
多级就依次类推 。
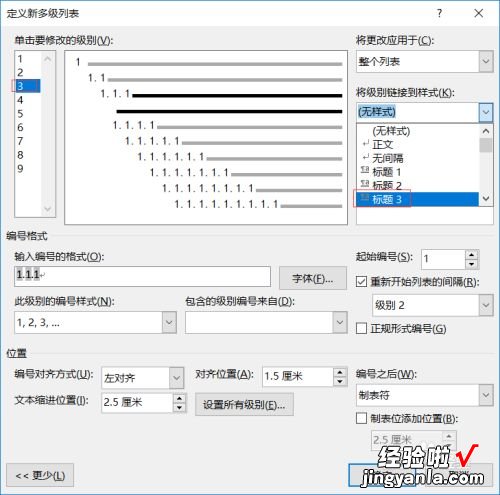
请点击输入图片描述
- 这样设置后我们会发现级别中的多出了对应的标题1、2、3、4等 。
【word文档几级标题怎么设置 word怎么将一个标题分成几级标题】
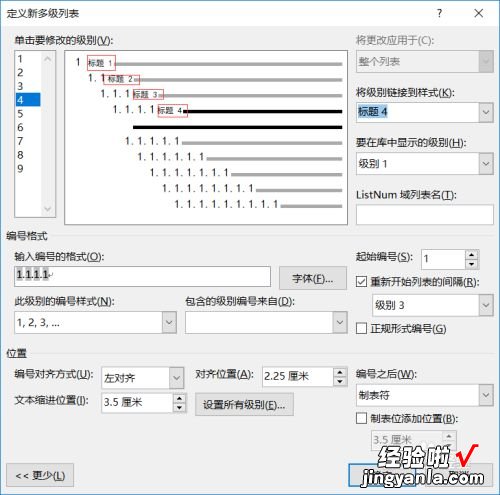
请点击输入图片描述
- 然后点击确定按钮,我们就能看到原来的标题现在变成了带多级列表的标题了,设置成功 。
后面的应该到文档中大家应该都会,这里就不描述了 。
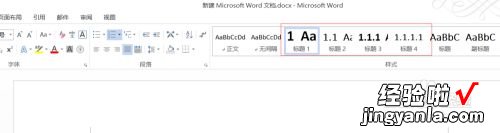
请点击输入图片描述
