经验直达:
- 怎么把两个PPT文件合并起来
- 如何把两个PPT合并成一个PPT
一、怎么把两个PPT文件合并起来
经常做PPT文件时,总会遇到想要把两个PPT文件结合起来,这样就可以把两个幻灯片合并,免去很多重复操作的麻烦,那么应该怎么样操作呢?怎样才能把两个PPT合并成为很多新手们头痛的问题,下面小编来给大家分享一下 , 希望对您有帮助 。
工具/原料
Microsoft PowerPoint 2010
合并两个PPT的方法/步骤
首先,看小编有两个PPT文档 。一个有10张幻灯片,一个13张幻灯片 。
然后我们打开PPT文件,可以选择用文件》打开的方式,也可以选择拖到PPT软件里打开 。
我们选择菜单栏上的“审阅”》“比较” 。(特别留意,我们看到下方状态栏的幻灯片数量为10 , 之后合并后,肯定会增加的,对比一下即可 。)
然后找到另一个文件,可以看出来,要选择的文件为要合并的 。窗口名都是为“合并”的 。选择另一个文件后,合并即可 。
此时PPT的左边导航的最上方会跳出一系列的选项,选择第一个 , 把所有文档插入 。系统将自动插入,如果电脑内存小的话 , 会运行的慢 。
插入完成之后,文件将在原文件的上方然后依次排序 , 然后我们看到上方工具栏上有一个“显示标记”点击一下,就可以去掉幻灯片上的标记号 。
如果对该文档幻灯片的顺序要调整,可以用鼠标选择其中一个幻灯片 , 然后拖动即可,往上拖或者往下拖,如果想连续几个一起拖动,可以用shift连选或者ctrl单选把文件一起拖动 。
如果觉得操作失误,想通回 , 可以选择工具栏上的“关闭审阅”即可退回审阅前样式 。跳出提示窗口,选择“是”即可,代表放弃操作 。
操作后没问题,直接保存即可 。请留意看一下,文档的状态栏最下方有显示幻灯片的数量 , 已为23张,说明两个文件已合并 。
二、如何把两个PPT合并成一个PPT
【如何把两个PPT合并成一个PPT 怎么把两个PPT文件合并起来】方法如下
1、在电脑上打开一个目标PPT文件,然后依次点击菜单栏选项“开始/新建幻灯片/重用幻灯片” 。
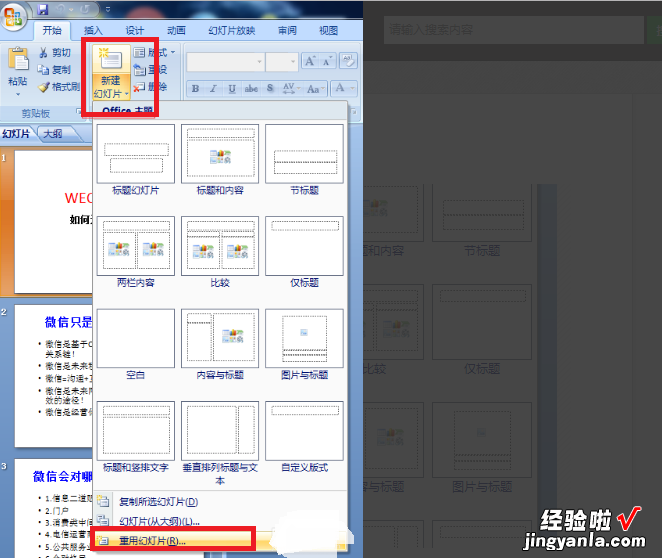
2、点击“重用幻灯片”后会在右侧出现一个选项对话框 。
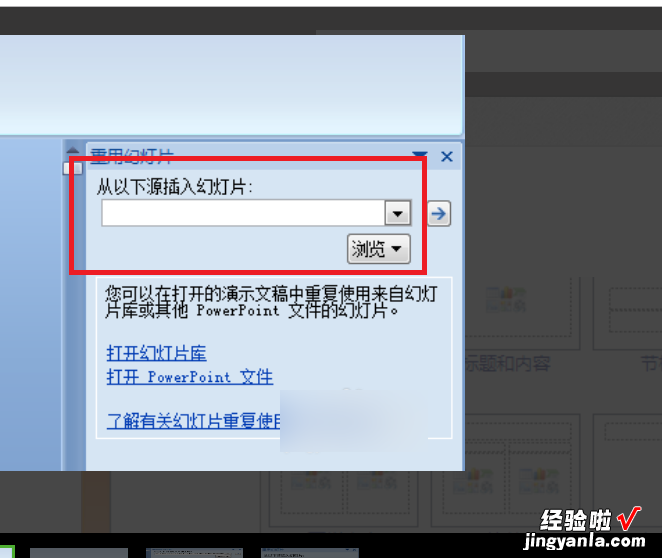
3、点击“浏览”下拉选项中的“浏览文件”选项,然后找到要合并的另一张PPT 。
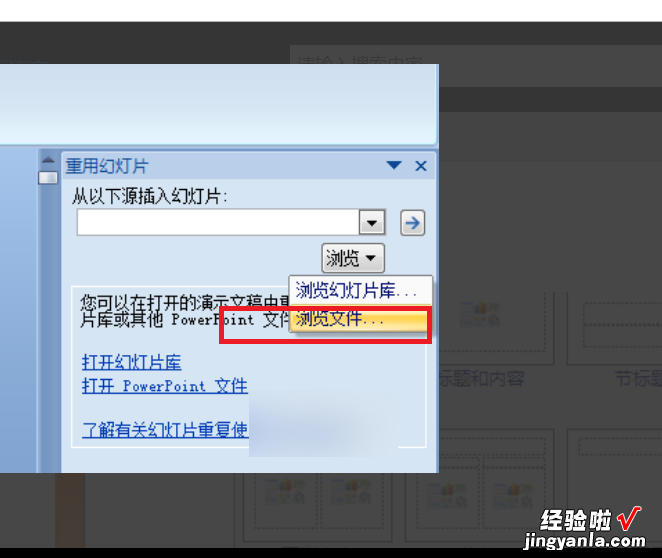
4、选择好之后,会在右侧出现另一个PPT里的所有幻灯片 。选中右侧其中一个幻灯片 , 点击鼠标右键,在跳出来的菜单中点击“插入所有幻灯片”选项 。
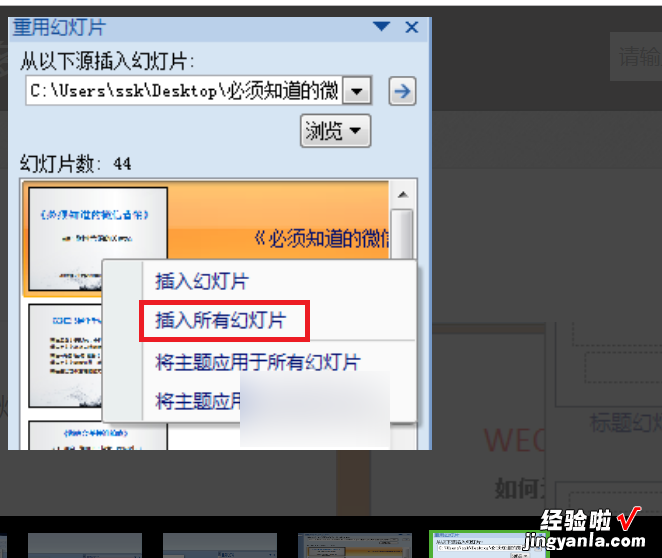
5、如果要保留原来的主题需要勾选“保留源格式”按钮 。然后再按照以上步骤 , 依次合并其它ppt文件 。完成以上设置后,即可把几个PPT合在一起 。
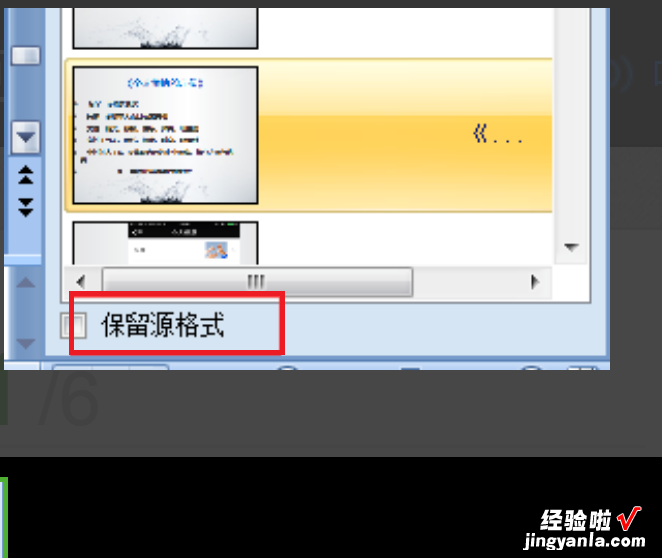
编辑快捷键
Ctrl T:小写或大写之间更改字符格式
Shift F3:更改字母大小写
Ctrl B:应用粗体格式
Ctrl U:应用下划线
Ctrl l:应用斜体格式
Ctrl 等号:应用下标格式(自动调整间距)
Ctrl Shift 加号:应用上标格式(自动调整间距)
Ctrl 空格键:删除手动字符格式 , 如下标和上标
Ctrl Shift C:复制文本格式
