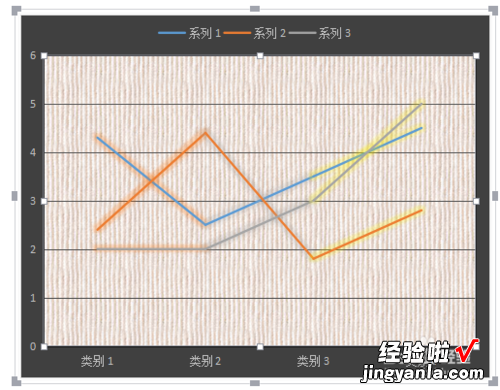怎样在wps表格中美化图表 wps美化图片马赛克功能中
经验直达:
- wps美化图片马赛克功能中
- 怎样在wps表格中美化图表
一、wps美化图片马赛克功能中
方法/步骤
- 首先我们在官网下载最新版本的WPS2019
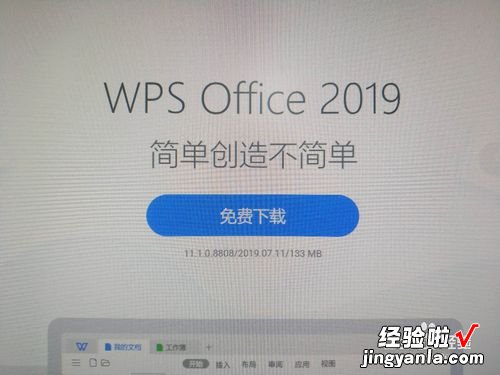
请点击输入图片描述
- 找到图片,点击鼠标右键,在打开方式中选择WPS图片
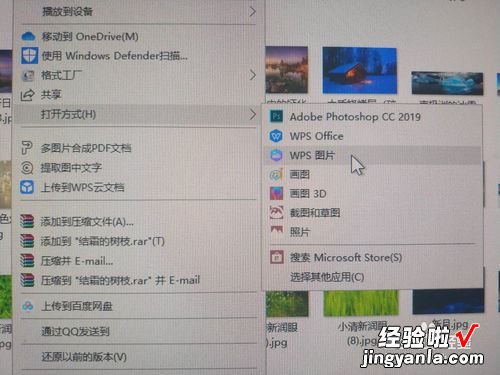
请点击输入图片描述
- 图片打开后,点击图片左下角的小铅笔编辑按钮
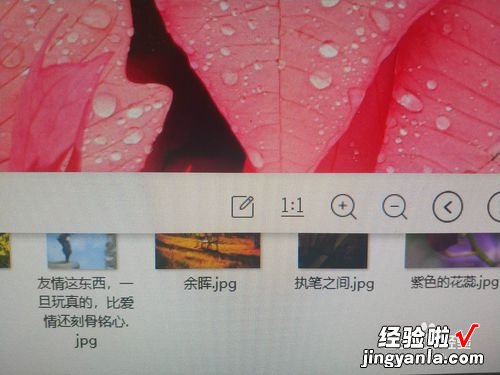
请点击输入图片描述
- 我们点击页面右侧的涂抹效果
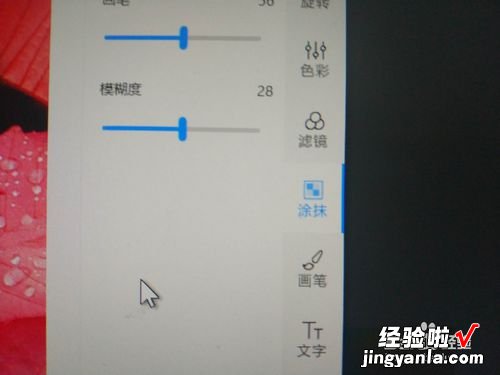
请点击输入图片描述
- 接着我们选择页面上方的马赛克效果,我们还可以调节画笔的大小和模糊的深度
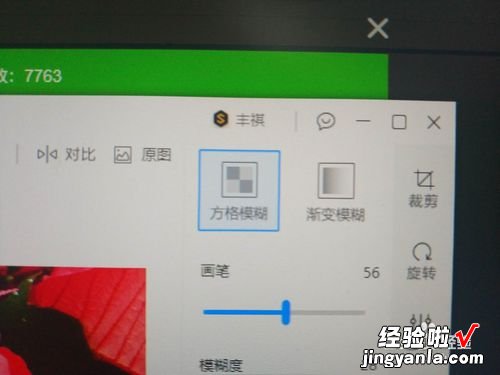
请点击输入图片描述
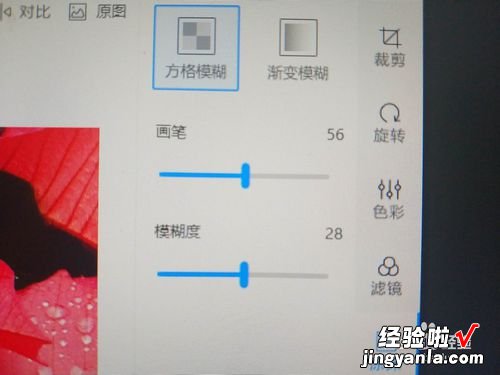
请点击输入图片描述
- 对图片处理完成之后,我们点击页面左上角的保存按钮即可
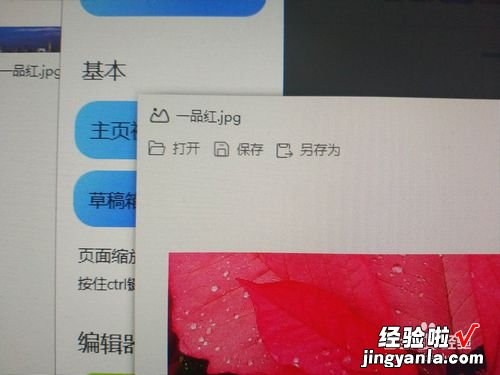
请点击输入图片描述
二、怎样在wps表格中美化图表
- 打开WPS,创建如下的图表
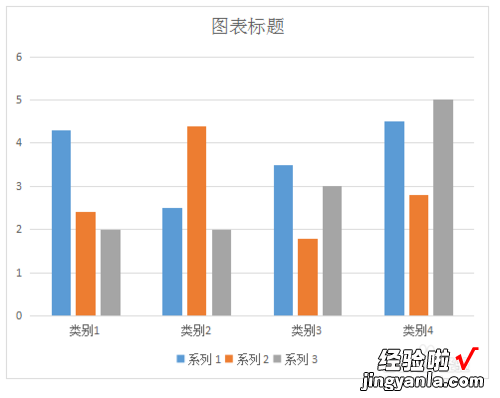
- 2
选中图表,选择图表工具样式选项,可以设置图表的样式
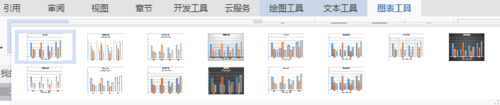
- 3
在此选择其中一种样式,结果如下:
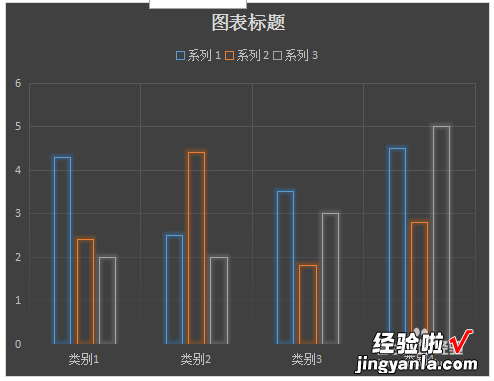
- 4
选择图表工具,选择数据选项:

- 弹出图表数据,在此可以对图表数据进行修正:
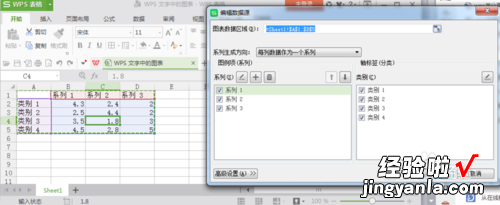
- 选择图表工具下的更改类型 , 弹出更改图表类型,在此改为折线图:
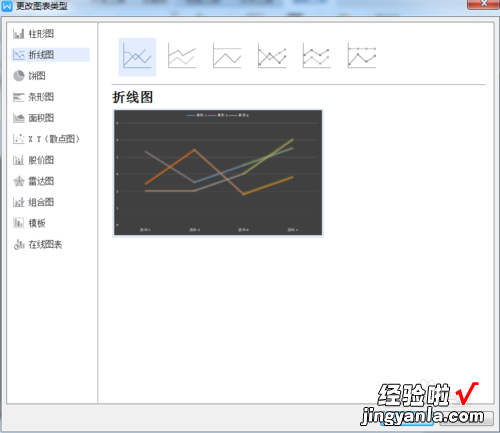
- 设置完成后结果如下:
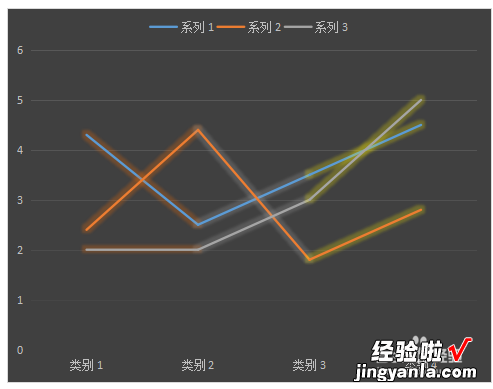
- 选中绘图区,鼠标右键,弹出图表设置下拉列表:
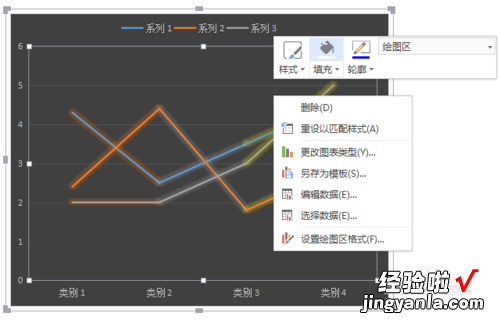
- 在此可以也可以编辑数据,选择数据 , 设置绘图区格式 , 背景颜色设置,样式设置等,在此以样式设置为例,将设置为白色:

- 设置完成如下:
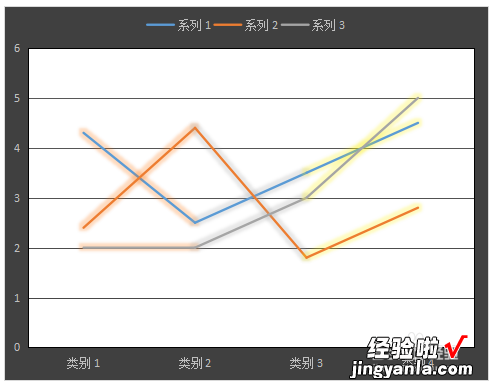
- 选中图表,在wps右侧也可以对图表进行操作:
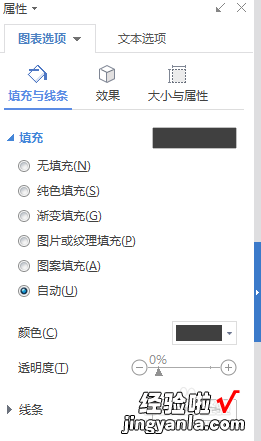
- 在此选择图片或纹理填充,纹理填充可以是本地图片也可以在线文件
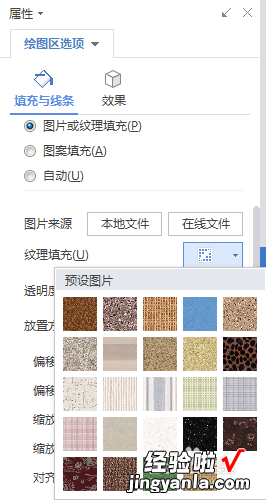
- 选择其中一种纹理,设置结果如下:
【怎样在wps表格中美化图表 wps美化图片马赛克功能中】