ppt怎么制作进入动画效果 ppt动画进入效果怎么设置
经验直达:
- ppt动画进入效果怎么设置
- ppt怎么制作进入动画效果
- ppt动画效果怎么设置进入
一、ppt动画进入效果怎么设置
我们有的时候看的幻灯片,两张幻灯片之间衔接的特别好,好像有什么特殊的功能在帮助它们完成过渡 。其实这一功能就是幻灯片的切换动画,作为页面与页之间的整体过渡效果,实现幻灯片的进入动画,就好比我们翻书的时候来一个特效翻页 。今天就和大家一起来学习一下如何快速设置幻灯片的切换动画 。
一、添加切换效果
完成幻灯片编辑后,切换到【切换】选项卡 , 此时显示幻灯片【无】切换效果 , 在【切换到此幻灯片】组中,点击下三角按钮,在下拉列表中,选择合适的切换方式,比如【闪光】 。如果希望所有的幻灯应用同一种切换效果 , 则在【计时】组中,点击【全部应用】按钮,这时我们点击【幻灯片放映】按钮,就可以看到实际使用效果了 。
二、设置切换速度
在【切换】选项卡的【计时】组中,在持续时间设置时间设置为3秒,可以完成切换速度持续时间的设置 , 换片方式选择为【自动设置换片时间】设置为0,并再次点击【全部应用】按钮,此时【幻灯片放映】效果即为自动倒计时效果 。
三、删除切换效果
如果设置的切换不喜欢或者想要删除,在在【切换】选项卡的【切换到此幻灯片】组中点击效果【无】即可 。
二、ppt怎么制作进入动画效果
1、首先打开ppt , 然后找到要插入的图片,插入一张图片 。如下图所示:

2、把图片摆放在合适的位置,右键图片,在下拉菜单中选择“自定义动画” 。如下图所示:

3、在“自定义动画”编辑栏,单击“添加效果”然后选择“进入”,选择想要的进入效果,如“渐变” 。如下图所示:
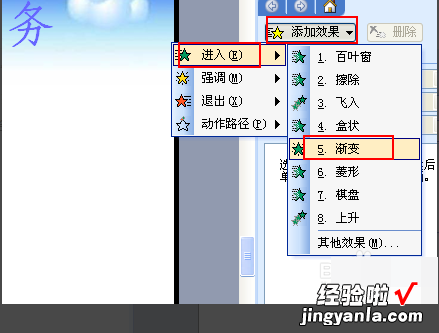
4、这个时候播放一下看一下效果,单击一下就会出现下一张图片 。如下图所示:
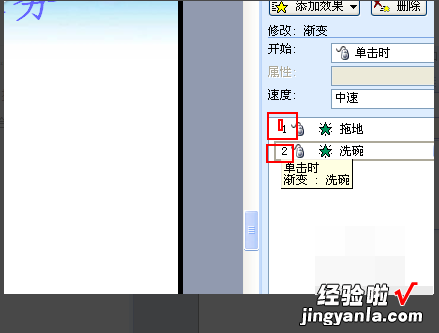
5、在自定义动画编辑栏,右键单击第二张图片的动画效果 , 在下拉菜单中选择“效果选项” 。如下图所示:
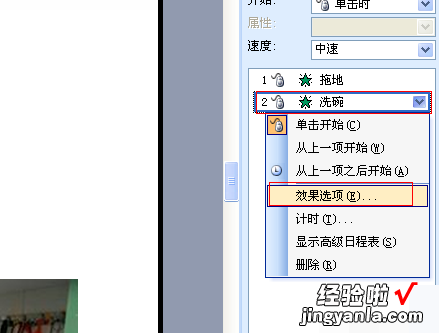
6、在效果选项对话框里,选择“计时”选项,然后把“开始”改为“之后”,其他的都根据需要设置就可以了 。如下图所示:
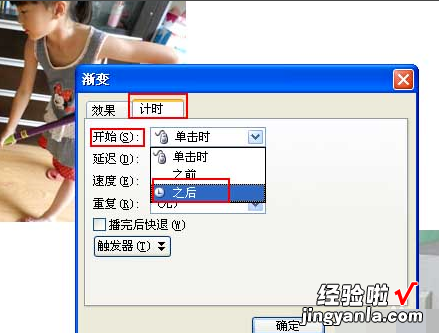
三、ppt动画效果怎么设置进入
- 打开ppt演示文件,选中第二张要点ppt页面,然后切换到【动画】》【高级动画】》【添加动画】按钮 。
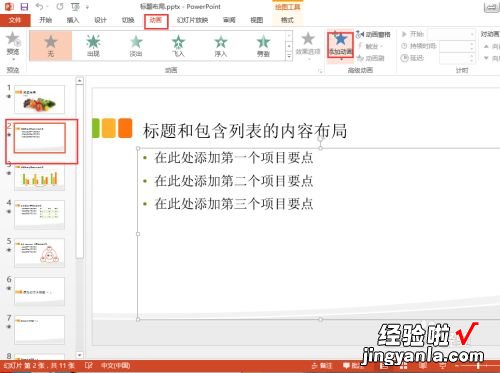
请点击输入图片描述
- 在弹出的下拉列表中选择【飞入】 。
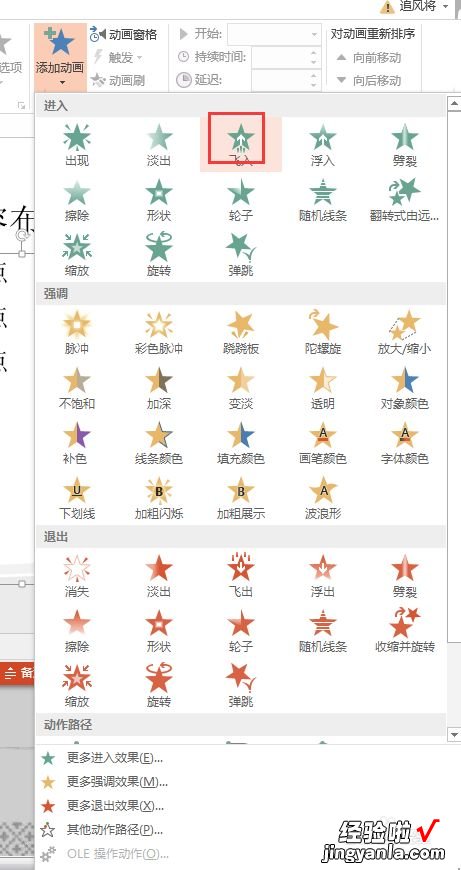
请点击输入图片描述
- 切换到【动画】选项卡,在【高级动画】组中单击“动画窗格”按钮 。
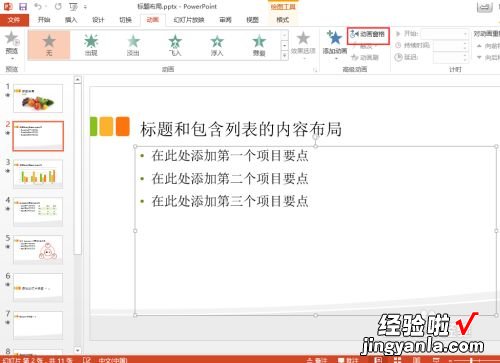
请点击输入图片描述
- 在窗口右侧栏弹出【动画窗格】,选中动画1 , 然后单击鼠标右键,在弹出的菜单中选择【效果选项】 。
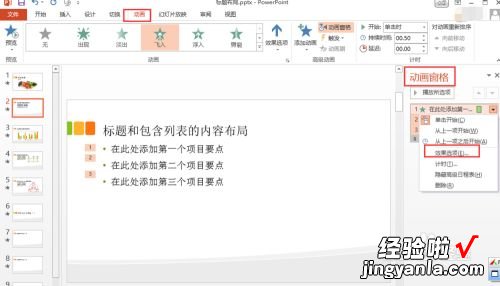
请点击输入图片描述
- 弹出【飞入】对话框,切换到【效果】选项卡,在【设置】组合框【方向】下拉列表中选择票【自左侧】选项 。
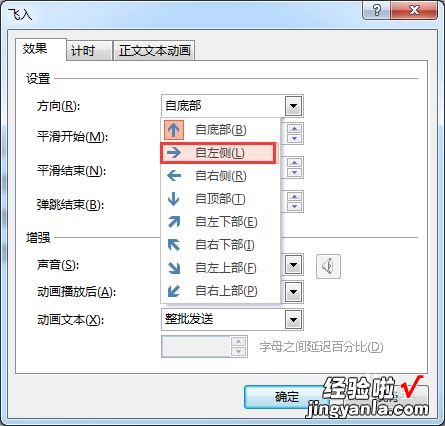
请点击输入图片描述
- 切换到【计时】选项卡,在【期间】下拉列表中选择【快速(1秒)】选项 。
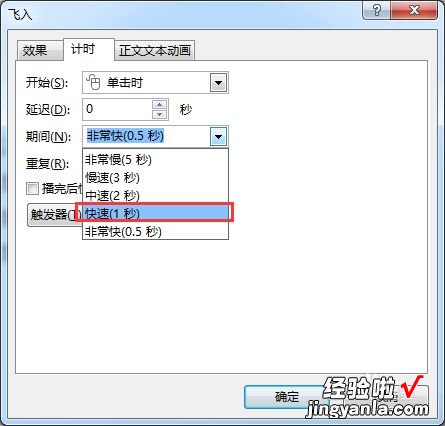
请点击输入图片描述
- 单击确定按钮 , 然后在【动画窗格】中点击【播放自】即可观看到效果

请点击输入图片描述

【ppt怎么制作进入动画效果 ppt动画进入效果怎么设置】请点击输入图片描述
