【220期】这才是领导要的切片图表,动态切换,太漂亮,EXCEL报表
无图表 , 不办公,每个公司,都会用到图表,拥有一项制作漂亮图表的技能,在职场显得尤为重要 , 今天给大家分享一期图表的制作
啥不多说,先看效果
喜欢的朋友,敬请慢慢看下面的教程,评论区讨论
不喜欢的,也请转发下,或许亲们的朋友正好需要
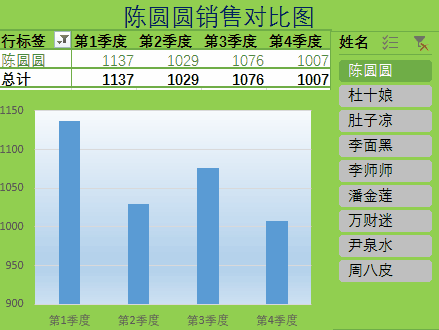
设计步骤1:编辑数据,形成透视
- 首先打开我们个人的季度业绩表
- 全选数据,记得一定要选中标题行 , 而后在功能区点击插入,数据透视表,
- 将透视表放到本页合适位置,而后将姓名拖动到行,其他四个季度,拖动到值
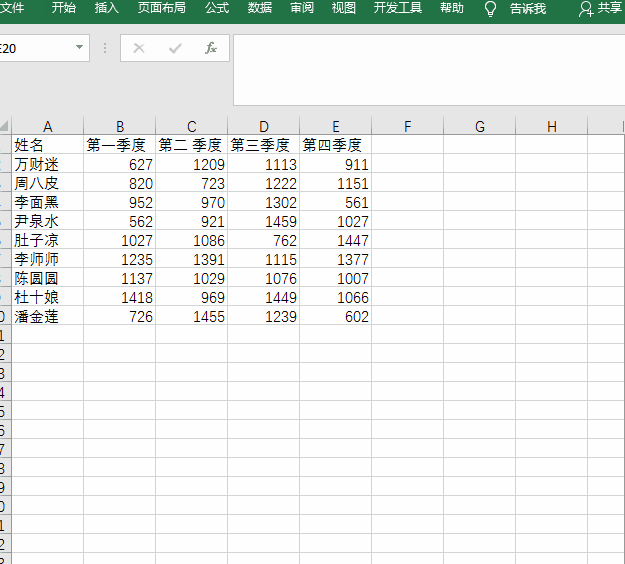
设计步骤2:修改标题,插入切片
- 在形成的数据透视表页面,我们一个一个的修改为合适的标题
- 点击透视表 , 而后在功能区上方,点击分析
- 点击分析后,点击切片器,将切片器插入到工作表,切片器字段为姓名
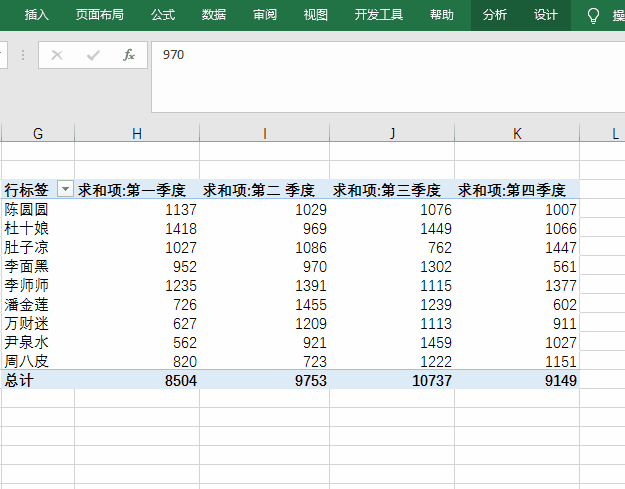
设计步骤3:重置数据,形成图表
- 用函数公式 , 如图,将透视表数据,重新连接一份
- 选择新的数据 , 而后点击插入,柱形图,将柱形图插入到工作表并调整大小位置
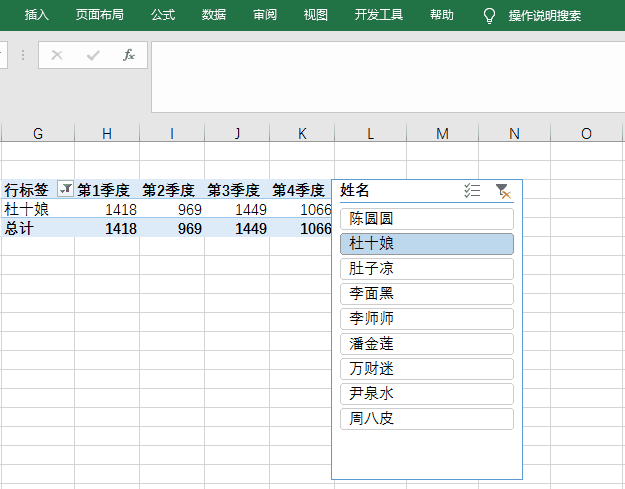
设计步骤4:制作标题
- 合并透视表上方的单元格,而后输入公式=第一个名字的单元格,而后在后面用&“季度销售对照表” , 链接,从而形成可以自动切换的标题
- 设置标题背景颜色,以及切片器的颜色样式,保持主色调统一性

设计步骤5:设置图表颜色
- 右键点击图表 , 而后如图设置图表的格式,将背景色设置为统一色调,而后修改绘图区格式颜色
- 设计完成后 , 效果如图所示,点击个人的切片后,数据实时更新

【【220期】这才是领导要的切片图表,动态切换,太漂亮,EXCEL报表】欢迎关注小编,大量办公教程整理分享中 , 也欢迎转发!
