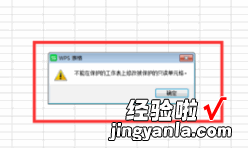经验直达:
- 将excel表格设了密码
- WPS表格怎样为工作簿设置密码
- wps表格怎么设置密码保护
一、将excel表格设了密码
以WPS 2019版本为例:
被加密的文档需要您先具备解密密码,如密码已遗忘,目前官方没有办法帮助找回(编辑密码/打开密码均不可找回),建议您可尝试更换大小写尝试解锁 。
如您已找回密码,可参考下方方法解除:
1)开启了账号加密:开启后只有加密者本人的账号或被授权的用户才可以打开 , 其他人将无权限打开 。可参考下图解除加密;
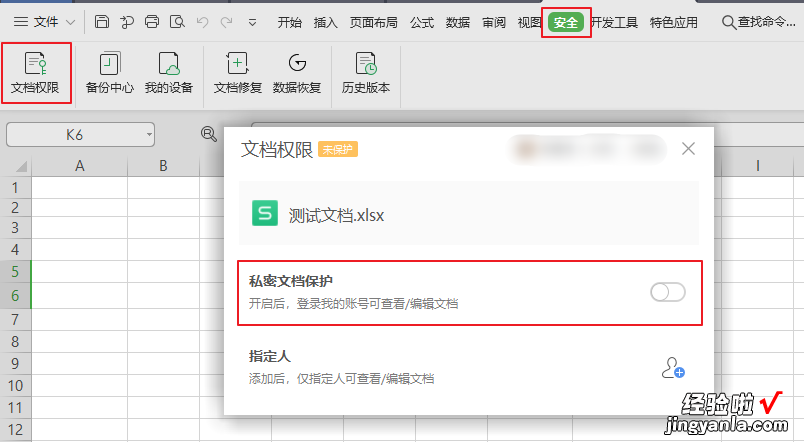
2)设置了密码加密:可参考下图解除密码;
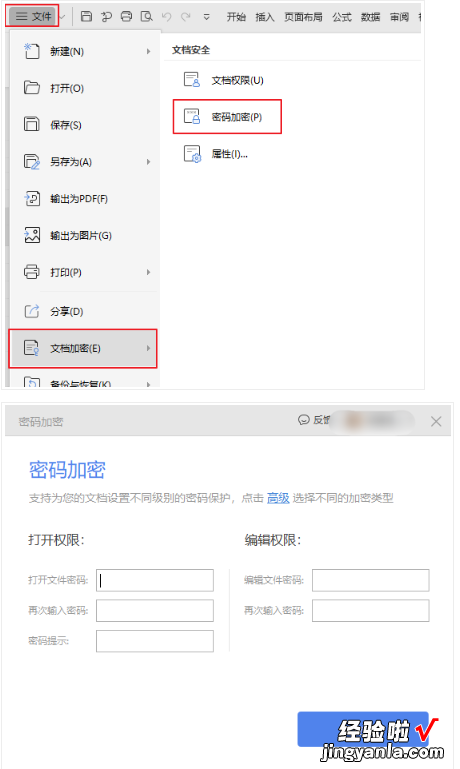
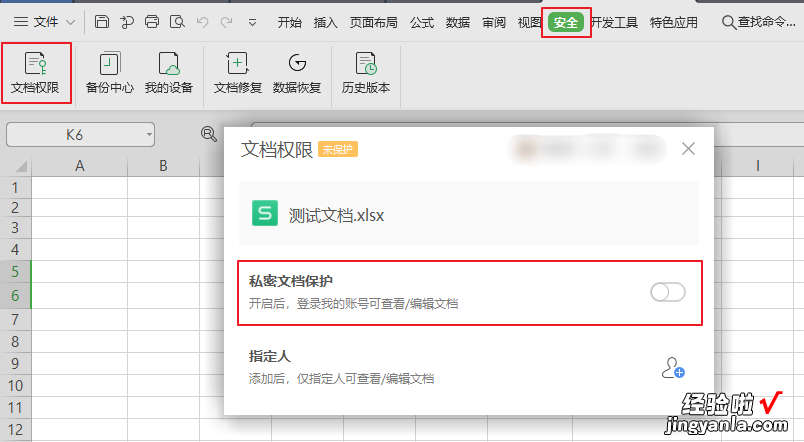
3)「表格(Excel)」取消密码:点击「审阅-撤销工作表/簿保护」
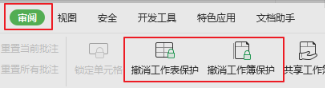
4)「文字(Word」取消密码:点击「审阅-限制编辑-停止保护」

关注微信公众号「WPS售后服务」获取更多「人工服务、使用技巧、活动福利」 。
二、WPS表格怎样为工作簿设置密码
为了保护文档不受密码不知情者的修改,我们的WPS表格可以设置密码,具体怎么操作呢 。下面笔者就来介绍一下WPS表格设置表格打开密码和文档保护密码 。
WPS表格设置工作簿密码、表格保护密码
1、我们可以设置WPS工作簿和工作表保护密码 , 在打开的WPS文档里,我们点击导航上面的“审阅”按钮 。
2、点击后 , 会显示“保护工作表”和“保护工作簿”等选项 。保护工作簿是对所有的工作表进行加密保护 。而保护工作表就是对当前的加密进行保护 。这里我就用保护工作表来演示 。点击保护工作表,如下图所示 。
3、点击保护工作表后,弹出保护工作表对话框,此时我们可以在密码下方的输入框里输入要设置的保护密码,在允许次工作表的所有用户进行下面我们一般勾选前面2个就好,根据自己需要来,然后点击确定,如下图所示 。
4、点击后,此时WPS会弹出保护密码确认对话框 , 此时在重新输入密码下方的输入框里再次输入保护密码,然后点击确定 , 如下图所示 。
5、下次我们在打开该WPS文档时候,我们点击审阅 , 在审阅下方可以看到“撤销工作表保护”图标,点击就会弹出撤销工作表保护对话框 , 然后输入密码点击确定,就可以取消WPS密码保护了
WPS|
三、wps表格怎么设置密码保护
第一步,打开需要保护的表格,切换至“审阅”选项卡,单击“保护工作表” 。
第二步,弹出“保护工作表”对话框,在“取消工作表保护时使用的密码”文本框中输入密码,然后点击“确定”按钮 。
第三步,接着弹出“确认密码”对话框,请“再重新输入密码”,然后单击“确认”按钮 。
第四步,返回到工作表中,可以看到原“保护工作表”的按钮更改为“撤销工作表保护”按钮 。
第五步,用户在工作表中删除某个单元格数据时会弹WPS表格会弹出一个对话框提示工作表收到保护,单击确定 。
【WPS表格怎样为工作簿设置密码 将excel表格设了密码】