怎样阻止WPS生成tmp文件 wps每点击一下保存
经验直达:
- wps每点击一下保存
- 怎样阻止WPS生成tmp文件
- 共享的wps文档
一、wps每点击一下保存
是系统临时文件的环境变量被修改造成的,改回正确路径后重启即可 。解决方法如下:
1、首先直接去找到tmp文件,鼠标选中 。
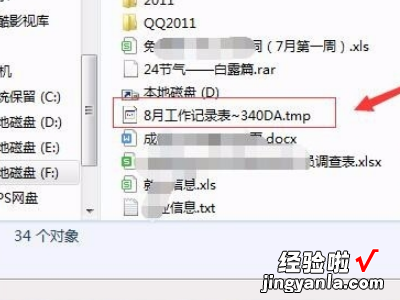
2、选中了tmp文件后,选择左上角的文件菜单 。点击一下鼠标左键 。
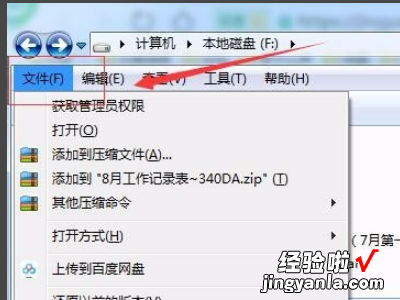
3、然后再选择文件菜单下的“打开方式”,如图所示 。
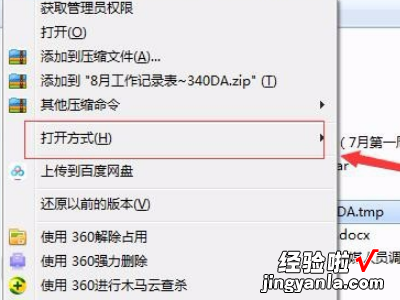
【怎样阻止WPS生成tmp文件 wps每点击一下保存】4、会出现最近用过的打开方式,比如可以选择wps office打开,也可以选择默认的打开方式 。

5、因为这个tmp文件是一个表格,所以直接选择wps office打开 , 点击wps office后,会出现wps 文字、wps 表格、wps 演示、wps PDF,可以根据自己的需求来选择打开的样式 。
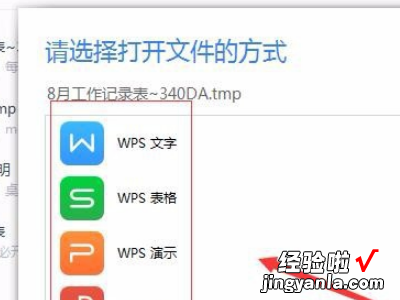
6、这里直接选择“wps 表格”,用鼠标点击一下“wps 表格”,当底纹成蓝色显示,表示选择成功了 。
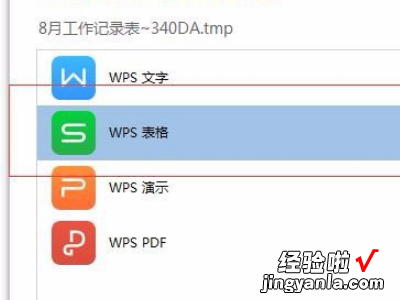
7、紧接着鼠标左键点击下方的“打开"按钮 。
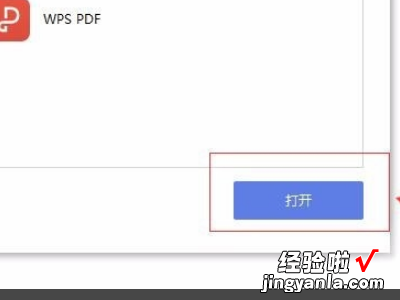
8、然后电脑将会把这个tmp的文件 , 以wps 表格的方式打开,在另存为就可以了 。
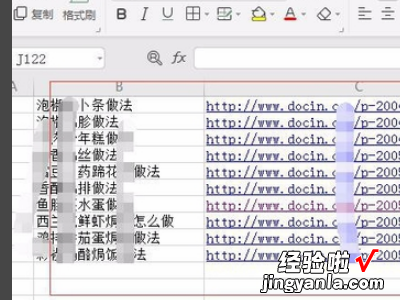
二、怎样阻止WPS生成tmp文件
您好 , 遇保存文档后桌面会多出一个「.tmp」格式的文件,有可能是因temp文件夹满了造成的 , 可尝试清理后观察是否恢复正常:
1)WIN键 R调出运行,输入%TEMP%,在打开的文件夹将里面的内容都删除清空后尝试;
2)如以上办法也无法解决,也可能是电脑开启了windowsSearch 服务导致的问题 。您可在系统中关闭windowsSearch服务 。关闭方法属于系统操作,不同的系统操作是不同的 , 建议百度对应的操作办法(Win7系统关闭方法:https://jingyan.baidu.com/article/67508eb426c9ad9ccb1ce444.html) 。

三、共享的wps文档
此时,可试试以下所述方法,或许能够挽回你的全部或部分损失 。最简单的方法,下载WPS Office 2005,这个国产软件能打开绝大部分word 所谓的损坏文档,打开后再另存一份就修复完毕了 。一、自动恢复尚未保存的修改 Word 提供了“自动恢复”功能,可以帮助用户找回程序遇到问题并停止响应时尚未保存的信息 。实际上,在你不得不在没有保存工作成果就重新启动电脑和Word 后 , 系统将打开“文档恢复”任务窗格,其中列出了程序停止响应时已恢复的所有文件 。文件名后面是状态指示器,显示在恢复过程中已对文件所做的操作,其中:“原始文件”指基于最后一次手动保存的源文件;“已恢复”是指在恢复过程中已恢复的文件 , 或在“自动恢复”保存过程中已保存的文件 。“文档恢复”任务窗格可让你打开文件、查看所做的修复以及对已恢复的版本进行比较 。然后,你可以保存最佳版本并删除其他版本 , 或保存所有打开的文件以便以后预览 。不过,“文档恢复”任务窗格是Word XP 提供的新功能,在以前的版本中 , Word 将直接把自动恢复的文件打开并显示出来 。二、手动打开恢复文件 在经过严重故障或类似问题后重新启动Word 时,程序自动任何恢复的文件 。如果由于某种原因恢复文件没有打开,你可以自行将其打开 , 操作步骤如下: 1.在“常用”工具栏上,单击“打开”按钮; 2.在文件夹列表中,定位并双击存储恢复文件的文件夹 。对于Windows 2000/XP 操作系统 , 该位置通常为“C:documents and settingsApplication DataMicrosoftWord”文件夹;对于 Windows 98/Me 操作系统,该位置通常为“C: WindowsApplication DataMicrosoftWord”文件夹; 3.在“文件类型”框中单击“所有文件” 。每个恢复文件名称显示为“‘自动恢复’保存 file name”及程序文件扩展名; 4.单击要恢复的文件名,然后单击“打开”按钮 。三、“打开并修复”文件 Word XP 提供了一个恢复受损文档的新方法,操作步骤如下: 1.在“文件”菜单上,单击“打开”命令; 2.在“查找范围”列表中 , 单击包含要打开的文件的驱动器、文件夹或Internet 位置; 3.在文件夹列表中,定位并打开包含文件的文件夹; 4.选择要恢复的文件; 5.单击“打开”按钮旁边的箭头,然后单击“打开并修复” 。四、从任意文件中恢复文本 Word 提供了一个“从任意文件中恢复文本”的文件转换器,可以用来从任意文件中提取文字 。要使用该文件转换器恢复损坏文件中的文本,操作步骤如下: 1.在“工具”菜单上,单击“选项”命令,再单击“常规”选项卡; 2.确认选中“打开时确认转换”复选框,单击“确定”按钮; 3.在“文件”菜单上 , 单击“打开”命令; 4.在“文件类型”框中,单击“从任意文件中恢复文本” 。如果在“文件类型”框中没有看到“从任意文件中恢复文本”,则需要安装相应的文件转换器 。安装方法不做赘述; 5.像通常一样打开文档 。此时 , 系统会弹出“转换文件”对话框,请选择的需要的文件格式 。当然,如果要从受损Word 文档中恢复文字 , 请选择“纯文本”,单击“确定”按扭 。不过,选择了“纯文本”,方式打开文档后 , 仅能恢复文档中的普通文字,原文档中的图片对象将丢失,页眉页脚等非文本信息变为普通文字 。五、禁止自动宏的运行 如果某个Word 文档中包含有错误的自动宏代码,那么当你试图打开该文档时 , 其中的自动宏由于错误不能正常运行,从而引发不能打开文档的错误 。此时,请在“Windows 资源管理器”中,按住Shift 键,然后再双击该Word 文档 , 则可阻止自动宏的运行,从而能够打开文档 。六、创建新的Normal 模板 Word 在 Normal.dot 模板文件中存储默认信息,如果该模板文件被损坏,可能会引发无法打开Word 文档的错误 。此时 , 请创建新的Normal 模板 , 操作步骤如下: 1.关闭Word; 2.使用Windows“开始”菜单中的“查找”或“搜索”命令找到所有的Normal.dot 文件,并重新命名或删除它们 。比如,在Windows XP 中,请单击“开始”,再单击“搜索” , 然后单击“所有文件和文件夹”,在“全部或部分文件名”框中,键入“normal.dot” , 在“在这里寻找”列表框中,单击安装Word 的硬盘盘符,单击“搜索”按钮 。查找完毕 , 右键单击结果列表中的“Normal”或“Normal.dot”,然后单击“重命名”命令,为该文件键入新的名称,例如“Normal.old” , 然后按Enter 键; 3.启动Word 此时,由于Word 无法识别重命名后的Normal 模板文件,它会自动创建一个新的Normal 模板 。如何打开损坏的Word 文档 word 是普及率较高的办件软件,如果碰到一个损坏的word 文档,并且word 出现类似提示:“文件已经损坏” , 这种情况如何处理呢?以下方法也许可以帮你打开损坏的word 文档 。步骤或方法[编辑本段]1.word2003/word2007 都有“打开并修复”的功能,可以帮你打开大部分的损坏文件 。启动 word 软件,点击菜单栏的“文件”-“打开”(word2007 菜单布局大致相同) , 快捷键--Ctrl O 。2.选择你要打开的Word 文档 。3.点击“打开”左边的小按钮,选择“打开并修复” 。4.如果打开了损坏的 word 文档,记得重新保存(或者另存为--快捷键 Ctrl Shift S)一份修复的word 文档 。提示[编辑本段]* 如果此种方法不能实现打开损坏的word 文档,如果该word 文档是自己创建的,可以在“C:documents and settingsApplication DataMicrosoftWord”下打开 word 即时备份的文档以恢复损坏的文档 。*如果还不行,可以尝试使用草稿模式打开word 文档 Word 文档打开出错,怎么修复? Word 是我们日常工作中使用最普遍的文档处理工具之一,但是很多朋友在使用时对碰到的文 档出错 , 常常无计可施 。难道只能眼睁睁的看着急需的文档无法打开而放弃吗?当然不能,其实在真正放弃之前,不防先看看我们的拯救行动方案 。一、第一方案:自动恢复 如果在编辑文档时,突然遭遇程序停止响应、死机,甚至死电等情况 , 而文档又未能及时保存时 , 这时不防按正常操作方法重新启动电脑,然后打开Word 2003,这样Word 会自动弹出一个文档恢复操作窗口,在窗口中选择一个较晚的自动保存项目进行恢复 。这样可以将损失降到最低点 。不过要想提高自动恢复的成功率,你还必须提前做好相应的设置工作 。即打开 Word“工具”菜单下的“选项”命令 , 切换到“保存”选项卡,然后选中“允许后台保存”和“自动保存时间间隔”选项,同时在“自动保存时间间隔”后设置一个时间间隔,该时间不宜太长 。保存设置后,就可以代替粗心的朋友及时保存编辑的文档了 。二、第二方案:打开修复 对于以前保存的文档 , 若碰到双击鼠标试图打开时 , 却弹出了文档出错无法查看的提示 , 这时不防改变其打开方式 。首先从程序菜单中启动 Word 2003 , 然后单击“工具栏”上的“打开”按钮 , 在弹出的对话框“查找范围”选择欲打开的文档所在文件夹,然后选中该文档,再单击右下角“打开”按钮一侧的小箭头按钮,在弹出的菜单中选择“打开并修复”命令 , 这样Word 会自动把一些错误修复并恢复文档的正常打开 。三、第三方案:修改启动 由于Word 文档支持宏命令,因此一些文档的原作者在里面使用宏命令进行加密,或者加载其中的宏命令出错 , 同样会导致文档无法打开 。这时我们不防通可修改Word 启动参数,禁止宏运行的方式来打开文档 。进入 Word 2003 安装目录,然后找到其中的 Winword.exe,将其发送到桌面快捷方式 。打开该快捷方式的属性窗口,然后在“目标”栏后面加上“/m”,保存修改的快捷方式 , 然后拖动文档放置到该快捷方式图标上,文档中的宏命令即无法运行了 。四、第四方案:恢复文本 如果上面的方法都不行,那么就只能试试“从任意文件中恢复文本”转载器来尽最大限度救出Word 文档中的文字内容了 。启动Word 后打开“工具”菜单下的“选项”命令,在“常规”标签中选中“打开时确认转换”选项,然后再打开“文件”菜单下的“打开”命令,在“查找范围”中选择文档保存路径,然后在下方的“文本类型”中选择“从任意文件中恢复文本”,接下来再选中欲打开的文档,单击“打开”按钮,这样即可从文档中恢复文本内容 , 不过这时恢复的文本格式就丢失了 。其实在文档无法打开的时候,大家还可以尝试使用低版本、记事本或者一些第三方的文档编辑软件来打开 , 另外还可以使用杀毒软件进行病毒查杀,一般情况都是可以恢复的 。
