经验直达:
- WPS把一个月的每一个小时都显示出来
- wps表格怎么让表格显示完成日期
- wps设置单元格格式设置常规还是显示日期
一、WPS把一个月的每一个小时都显示出来
您可以使用WPS表格的数据透视表功能来快速将日期的每个月每天每小时都显示出来 。具体步骤如下:
- 在表格中添加一个日期列,输入要查询的日期范围,例如:1月1日至1月31日 。
- 选中日期列,然后点击“插入”选项卡上的“数据透视表”按钮 。
- 在弹出的数据透视表对话框中,将日期列拖动到“行”区域,将小时列拖动到“列”区域,然后将日期列再次拖动到“值”区域 。
- 在“值”区域中,WPS表格默认会将日期列设置为计数值 。您需要将其更改为“最小值”或“最大值”,以便显示日期范围内的每个小时 。
- 【wps表格怎么让表格显示完成日期 WPS把一个月的每一个小时都显示出来】点击“确定”按钮 , WPS表格会自动生成一个数据透视表,其中包含日期范围内每个月每一天每小时的数据 。
请注意,如果您的日期列包含时间戳,则需要将其格式化为日期格式 , 以便正确显示每天每小时的数据 。此外 , 如果日期范围过大,数据透视表可能会显示过于复杂,建议适当缩小查询范围 。
二、wps表格怎么让表格显示完成日期
- 首先 , 打开每天使用的表格
请点击输入图片描述
用Excel做excel服务器自动编号查看详情>>广告
- 2
选中需要设置时间的单元格
请点击输入图片描述
- 3
单击鼠标右键,在弹出的下拉式菜单中,选择“设置单元格格式”
请点击输入图片描述
Excel做excel表格系统查看详情>>广告
- 4
在“单元格格式”的页面中找到“数字”选项 , 并点击它,在它的下拉菜单中点击“日期”;在右侧弹出的页面中选择最上面“2001年3月7日”格式,如图所示,点击“确定”即可
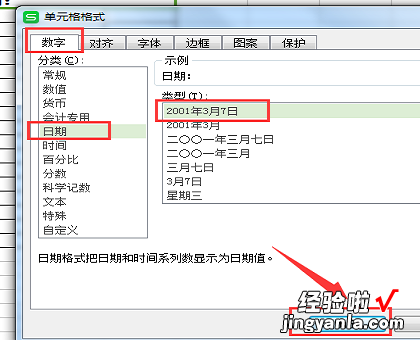
请点击输入图片描述
- 5
然后,在表格上面的菜单栏中点击“公式”,弹出公式菜单页面

请点击输入图片描述
WPS 云办公_可多人协作编辑Excel表格_打开网页就能用查看详情>>广告
- 6
再点击“公式”菜单栏下的“插入函数”
请点击输入图片描述
- 7
在“插入函数”页面的“查找函数”的搜索框中,输入“NOW”点击“确定”即可
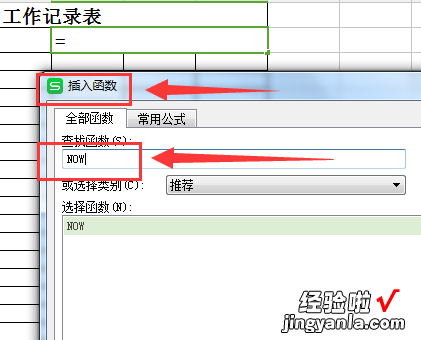
请点击输入图片描述
- 8
因为我设置的电脑日期是“2018年11月22日”,所以呈现的日期也是当时的日期
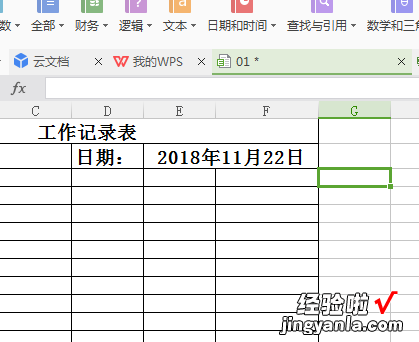
请点击输入图片描述
三、wps设置单元格格式设置常规还是显示日期
我们在单元格里输入时间日期的时候,如果同时显示日期和星期 , 会看起来更清楚,下面就给大家介绍wps2019如何将单元格格式设置为同时显示日期与星期 。
具体如下:
1. 第一步,我们先在单元格里输入日期格式;
2. 接下来,我们选中这一列日期,然后右键点击选择的单元格后选择“设置单元格格式”菜单项 。
3. 弹出新窗口后,点击左侧边栏的“自定义”菜单项 。
4. 如果想要显示星期几的话 , 我们在单元格格式后修改为yyyy/m/d aaaa,如下图所示,然后点击确定;
7. 返回表格 , 我们就可以看到刚刚的日期加了显示星期几;
以上就是wps2019如何将单元格格式设置为同时显示日期与星期的方法 。
