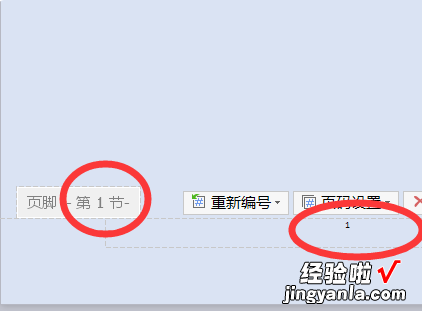word连续页码怎么设置 如何在word中插入连续页码
经验直达:
- 如何在word中插入连续页码
- word连续页码怎么设置
- 怎么让word页码连续
一、如何在word中插入连续页码
【word连续页码怎么设置 如何在word中插入连续页码】视频介绍在word文档中直接插入页码会得到连续的页码 。然而对于毕业论文的排版来说,往往封面不需要页码,而正文前和正文部分则需要不连续的页码 。有时需要分别应用罗马数字和阿拉伯数字 。怎样在论文中插入不连续的和不同格式的页码呢?1、插入分节符 。将光标移到需要不连续页码的位置 , 在封面页末尾,和正文页的前一页末尾,选择【插入】||【分隔符】 , 类型选择【下一页】,这样就将需要不连续页码的不同部分分成了不同的节 。
2、插入页码 。选择【插入】||【页码】,弹出页码对话框 。我们选择在页脚居中位置插入页码 。
3、编辑页码 。点击页码对话框左下角的【格式】 , 在【页码编排】选项处选择【起始页码】 。数值设置为1,【确定】 。这样每一节就从各自的第一页开始 , 分别插入页码了 。
4、删除不必要的页码 。双击封面的页码,按del键将其删除 。这样封面就不显示页码 。而后面正文前的部分和正文后的部分则分别从1开始顺序显示页码 。
5、更改页码数字格式 。如果正文前的页码格式需要用罗马字母怎么办?我们分别选择各节的首页页脚,在页眉和页脚浮动菜单中,点击【链接到前一个】按钮,取消默认状态的前后链接 。然后选中正文之前部分的一处页码,点击浮动菜单中的【设置页码格式】,在数字格式选项选择罗马数字
,则正文前就变成了罗马数字页码,而正文后的数字格式页码并不受到影响 。
您知道吗?在中文版word中输入=rand() , 回车后会出现“那只敏捷的棕毛狐狸跃过那只懒狗 。”对应的英文句子是包含全部26个英文字母的最短句子 。
二、word连续页码怎么设置
1.首先点击选项卡中的插入插入空白页 。
2.右键点击页码中的设置页码格式 。
3.点击页码选择插入页码的页码位置和字体格式即可 。
4.根据以上步骤即可在word中设置页码 。页脚怎么设置连续页码?在word文中查阅文档的时候非常需要页码连续的,此外还有公司投标的标书、毕业论文等等都需要设置连续页码,这样子可以便于查看 。由于word文档在默认情况下都有分页符,想要让页码连续的话我们可以通过修改一些word中的设置来解决,有需要的用户一起和winwin7小编往下看吧~
推荐:Office2016精简版
Word页码设置连续的设置方法一
1、在需要设置连续页码节的页脚处双击鼠标,进入页脚编辑状态;
2、单击【页眉和页脚工具设计】-【页码】-【设置页码格式】;
3、弹出页码格式对话框,在页码编号处选择续前节即可 。
方法二
1、小编word文档有4页,需要在每一页的页脚处设置连续的页码,首先鼠标定位在文档第一页;
2、依次点击:插入--页脚--空白页脚;这里就打开了页眉和页脚的操作界面 , 在页脚这里,已显示了输入框 。
?
?
3、此时自动打开了页眉和页脚的设计选项卡 , 在左侧,点击“页码”下拉按钮,在弹出的下拉菜单中,鼠标放在“当前位置”,接着 , 右侧又弹出各种页码显示样式,选择一款样式:
?
4、选中页码 , 在页脚位置上即插入了连续页码 。我们看,第一页的页码是“页1”;拉动滚动条,向下翻,翻到第二页,在页脚位置自动显示了第二页的页码“页2”;一直翻到第四页,页码显示是“页4”:
?
完成操作后在页脚位置上就插入了连续页码了~
关于“页脚怎么设置连续页码”的问题就介绍到这里,希望可以帮到大家~
三、怎么让word页码连续
原因:在Word中设置了不同的“节”,在设置页码时选择了针对不同的“节”,导致页码的不连续 。
解决方法:
1、首先双击添加过页码的页脚位置,进入编辑页脚的区域,可以看到此时页脚对应的“第1节” 。
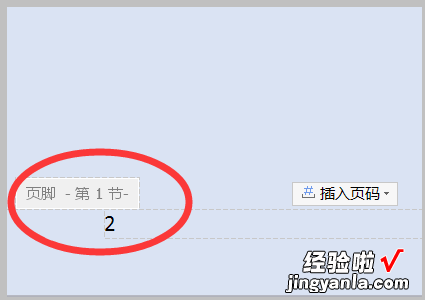
2、点击“插入页码”选项,可以看到此时应用的页码应用范围是“本节” 。
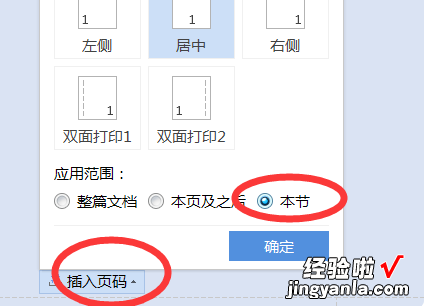
3、将“本节”更换为“整篇文档”,并点击确定按钮 。
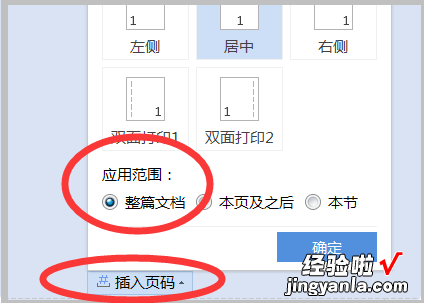
4、然后即可出现页码设置的按钮 , 选择“重新编号”选项,并将编号设置为“1” 。
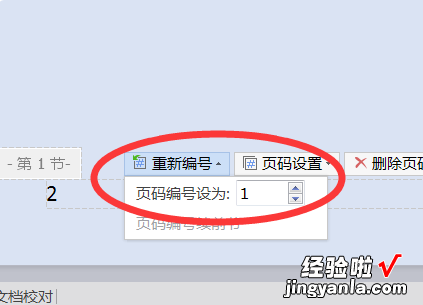
5、设置后即可将对应的第1节的页码设置为数字1,且每页的数字页码时连续的 。