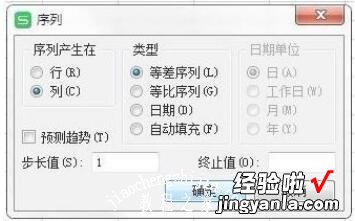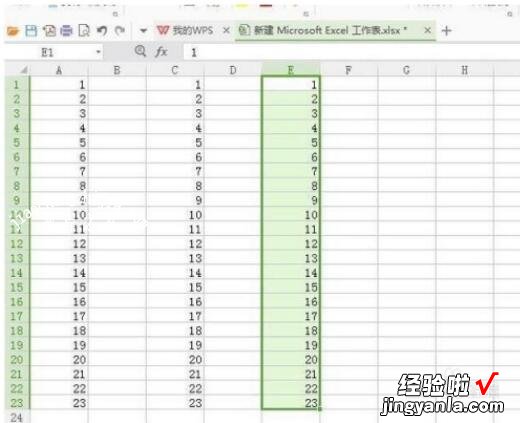怎么使用wps表格在某列前统一加一个字母 wps如何填充英文单词加字母的序列
经验直达:
- wps如何填充英文单词加字母的序列
- 怎么使用wps表格在某列前统一加一个字母
- wps带有字母的序列如何快速填充
一、wps如何填充英文单词加字母的序列
方法/步骤
- 这个方法只有wps表格中可以使用,excel中的方法请参考以前的部分内容 。
【怎么使用wps表格在某列前统一加一个字母 wps如何填充英文单词加字母的序列】首先打开任意一个WPS表格 , 点击“WPS表格”左上方文件旁的三短横 。
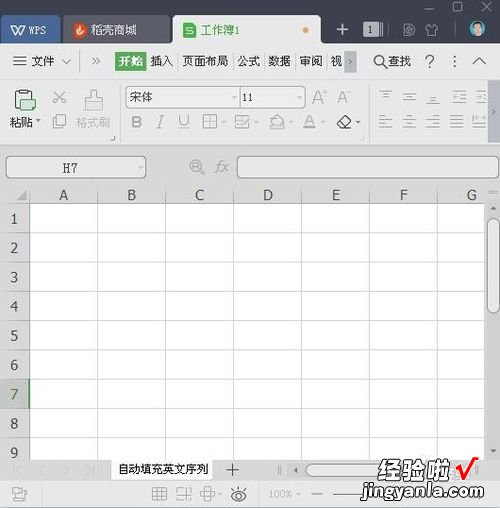
请点击输入图片描述
- 点击“选项” 。
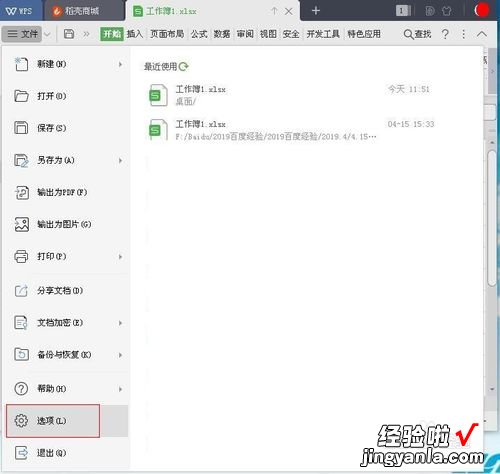
请点击输入图片描述
- 切换到“自定义序列”选项卡 。
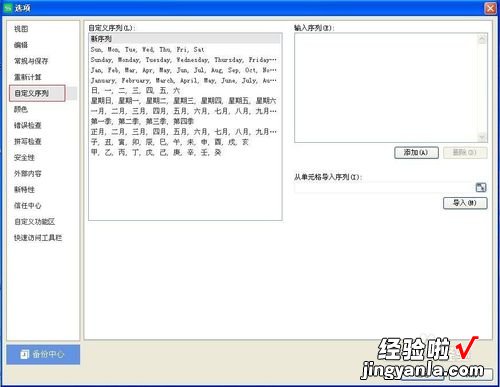
请点击输入图片描述
- 输入英文的26个字母,点击“添加” 。这样在左侧的序列中就可以看到字母序列,点击“确定” 。
请点击输入图片描述
- 现在就只要输入字母A,向下拖动黑色十字填充柄填充字母序列 , 光标再到别的单元格点一下就可以啦 。
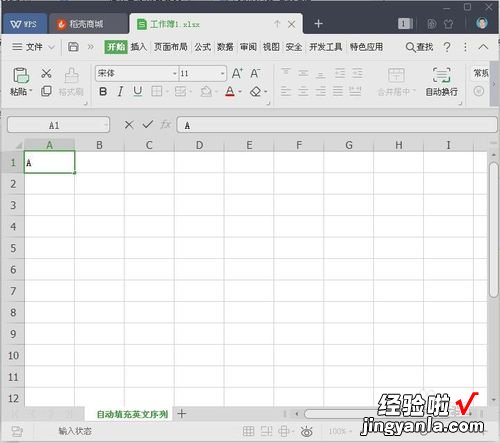
请点击输入图片描述
- 完成 。
请点击输入图片描述
二、怎么使用wps表格在某列前统一加一个字母
怎么使用wps表格在某列前统一加一个字母?下面我来教大家 。
- 01首先,我们打开我们的电脑,然后我们打开我们电脑上面的wps表格,之后我们在单元格中输入一列数字,然后选中图示中的单元格;
- 02之后我们在单元格中输入="A"&B2 , 然后我们按回车键;
- 03之后我们选中图示中的单元格 , 然后我们将鼠标放在该单元格的右下角,出现十字符号后,我们进行下拉;
- 04结果如图所示,这样我们就在某列前统一加一个字母了 。
三、wps带有字母的序列如何快速填充
1、首先我们打开wps office2019的表格,然后使用鼠标左键选中,我们想要填写序列的表格区域 , 如下图所示,
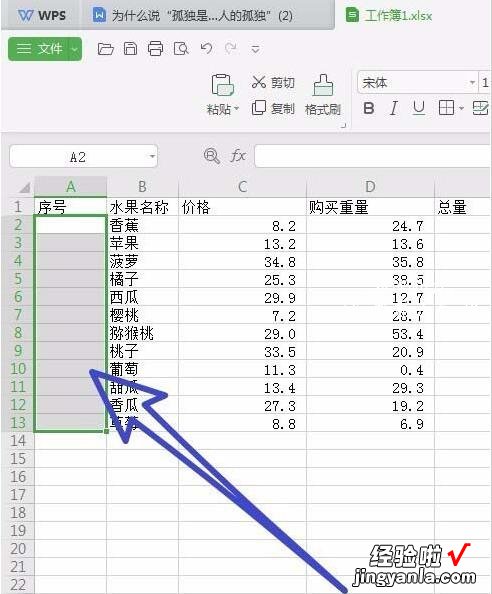
2、接着我们点击打开上方的开始选项卡,如下图所示,
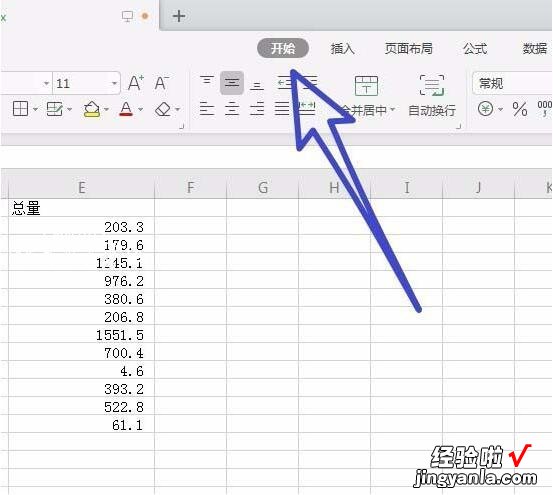
3、然后在开始选项卡的右侧,找到智能工具箱,点击打开,如下图所示,
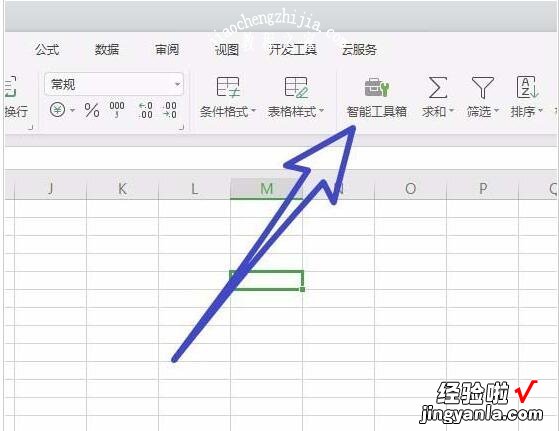
4、在智能工具箱中找到录入123序列,点击打开,如下图所示,

5、最后可以看到我们很快的在选中的表格区域中填入了序列,如下图所示,
wps表格怎么自动添加序号
方法1:选中拖拉法
打开WPS,在需要添加序号的表格处先填写1.2.3.
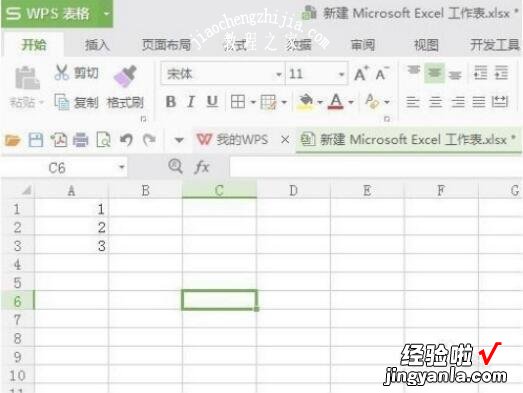
选择‘1’,在绿色边框的右下角小点处,按住下拉 。
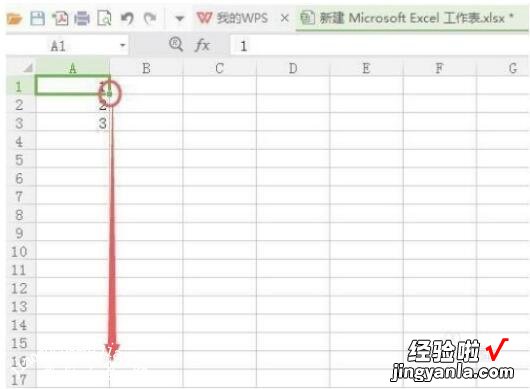
拉到合适的位置即可,这时松开左键,序号自动生成 。
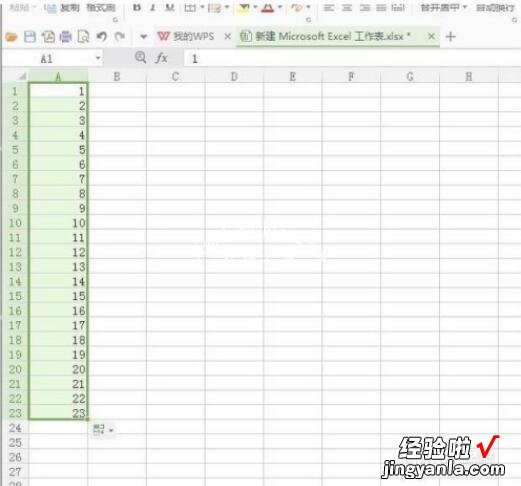
方法2:填写公式
同样,先找到需要想写序号的位置 , 输入‘=row()-0’,回车确定 。
注意:这里的‘-0’是表格所在行数与序数的差值,假如是第三行填写序号1,就要‘-2’ 。
接下来和方法一一样,在‘1’的右下角按住下拉到一定位置再松开即可生成序号 。
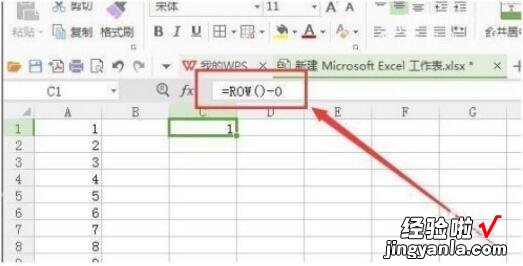
方法3:工具添加
在需要填写序号处填写‘1’ , 之后选择整个序号区域 。
依次选择 开始-行和列-填充-序列,点击 。
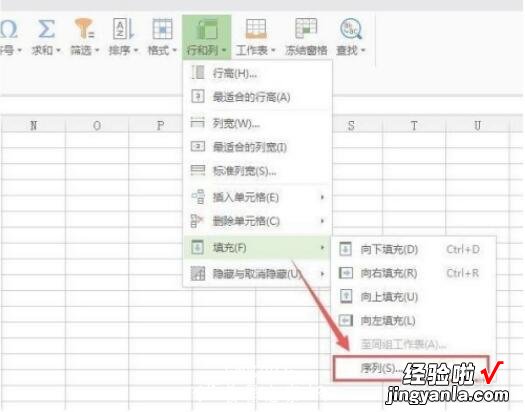
弹出选项框 , 按照实际情况选择,一般可以直接点击确定即可 。
点击确定后 , 序号自动生成 。
三种方法,都比较简单 , 需要用到的可以试一试 。