经验直达:
- WPS表格中如何进行筛选式求和
- WPS怎么把全年汇总
- wps怎么筛选后自动求和某列数据
一、WPS表格中如何进行筛选式求和
WPS表格中如何进行筛选式求和的方法 。
材料/工具
【WPS怎么把全年汇总 WPS表格中如何进行筛选式求和】WPS 电子表格
方法
1/6
打开WPS表格,将需要分类的数据输入完毕
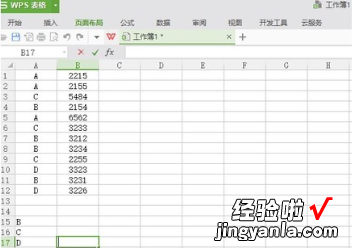
2/6
然后在B14单元格输入公式“=sumif”,之后就会出现提示,分为:(条件)区域、条件、(求和区域).如红色方框所示
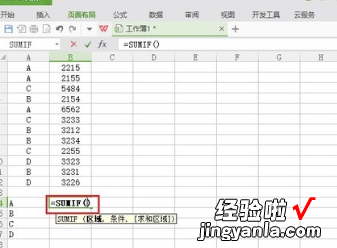
3/6
现在要先选择区域和条件,如红色方框所示
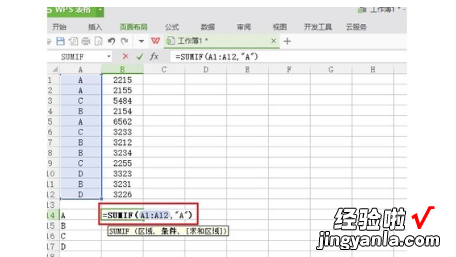
4/6
最后在选择最后一列的求知区域的所需条件 , 如红色方框所示
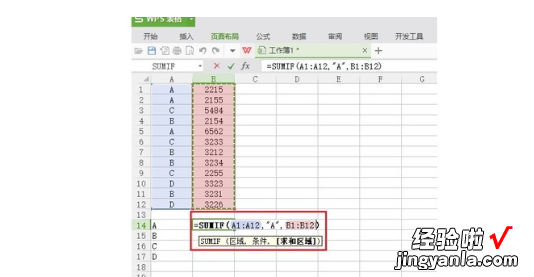
5/6
选择好所有条件后按回车键确认,如红色方框所示
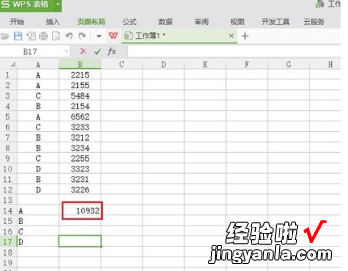
6/6
最后再B14单元格找到填充柄向下填充,如红色方框所示,效果如图所示
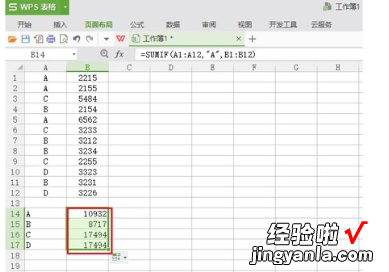
二、WPS怎么把全年汇总
如何使用WPS将全年数据汇总为标题
WPS是一款非常好用的办公软件,在进行数据分析和总结时,经常需要将各种数据汇总到一个标题下 。这样,可以更好地观察和分析全年的数据变化趋势,以及更有效地制定业务计划或战略 。那么 , 使用WPS如何实现标题汇总呢?下面将为大家详细介绍 。
使用WPS,全年汇总为标题的实现步骤
具体的操作步骤如下:
1. 打开WPS表格,新建一个表格
在WPS主页中,打开表格软件,然后新建一个表格 。可以根据需要选择空白表格或者使用已有的模板 。
2. 在第一列输入需要汇总的数据
将需要汇总的数据逐个输入到表格的第一列中,每个数据占据一行 。可以根据需要输入日期、地址、产品名称、销售额等信息 。
3. 添加辅助列 , 对数据进行分类汇总
如果需要对数据进行分类汇总,可以添加辅助列 。例如,如果需要对销售额按照产品名称进行汇总,可以在第二列中输入“产品名称”,然后在每个数据的右侧添加一列,在相应的单元格中输入产品名称 。在输入完毕后,可以选中“产品名称”列和每个数据右侧的单元格,然后使用“数据排序”功能将同类数据排在一起 。
4. 使用“透视表”功能,汇总数据到一个标题下
在数据排好序后,就可以使用WPS表格的重要功能——透视表 。透视表可以轻松地将各种数据汇总到一个标题下 , 同时还可以对数据进行统计、筛选、分组等操作 。具体使用方法如下:
① 首先选中需要汇总的数据和辅助列,然后点击“数据”菜单 , 在下拉菜单中选择“透视表和图表向导”选项 。
② 在打开的向导窗口中,选择“多级数据透视表”,然后点击“下一步”按钮 。
③ 在下一个页面中 , 确认选中的数据范围,然后再次点击“下一步”按钮 。
④ 在下一个页面中 , 将“产品名称”拖拽到“行字段”中,将“销售额”拖拽到“值”的位置 。这样,每个产品的销售额就会显示在一个标题下了 。
⑤ 确认已选中的项 , 然后点击“完成”按钮 。此时,WPS表格会自动创建一个透视表,并将各种数据汇总到不同的标题下 。
总结
使用WPS表格进行数据汇总和分析可以大大提高工作效率,使我们更好地了解自己的业务情况 。通过透视表功能,我们可以轻松地对全年数据进行汇总、分类、排序等操作,从而更加清晰地了解整体的销售情况,以便更好地制定下一阶段的业务计划 。
三、wps怎么筛选后自动求和某列数据
要用数组公式在表2写好
自动获取数据过来
无需筛选
或vba代码都可以
假设sheet3的A1输入编码
第2行是标题
A3=INDEX(Sheet1!B:B,SMALL(IF(Sheet1!$B$2:$B$500=$A$1,ROW(Sheet1!$B$2:$B$500),65536),ROW(A1)))&""
数组公式,同时按CTRL SHIFT 回车键 , 出现结果,
然后右拉到C3
再下拉公式
D3=SUMIF(Sheet1!B:B,A3,Sheet1!E:E)
下拉,根据编码对应E列全部汇总
或
D3=SUMPRODUCT((Sheet1!$B$2:$B$500=A3)*(Sheet1!$C$2:$C$500=B3)*(Sheet1!$D$2:$D$500)*(Sheet1!$E$2:$E$500))
根据编码 名称 机构,对应E列汇总
每次只需要修改A1的编码,下面自动更新数据 。
