经验直达:
- WPS数据怎么快速排列成以下效果
- wps排序怎么操作步骤
- wps如何将排序顺序
一、WPS数据怎么快速排列成以下效果
- 首先,我们可以打开一个新的工作表,这里面就有很多的数据 , 现在涉及到的问题就是,如何找到排序实现整理数据,如图所示:
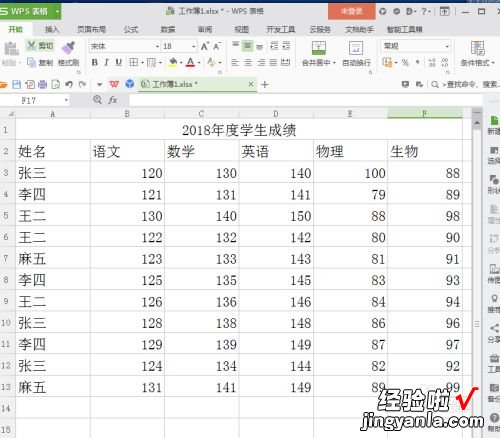
请点击输入图片描述
- 之后,我们来讲述一下第一种方式如何找到排序,主要就是点击wps表格旁的倒三角图标(位于顶部的左上角),然后找到“数据”,就可以找到“排序”,如图所示:
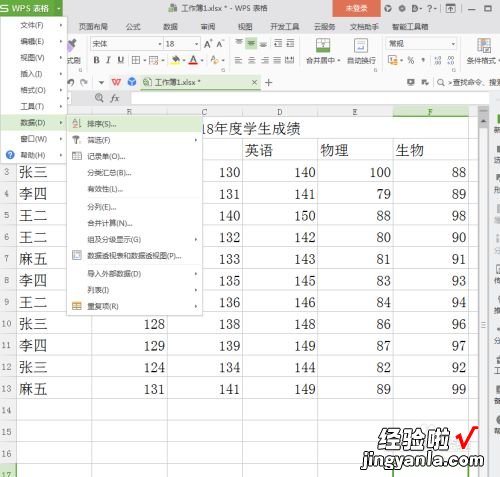
请点击输入图片描述
- 我们点击排序之后,就会弹出下图所示的对话框了,由于目前我们只需要对“语文”这一项排序,所以我们只需要选择“以当前选定区域排序”,就可以点击排序了,如图所示:
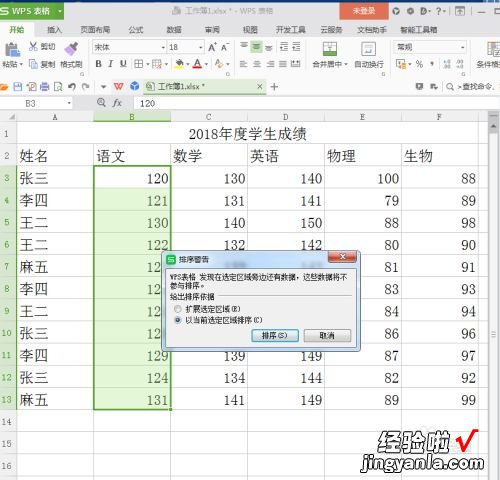
请点击输入图片描述
- 在点击排序之后,就会有相关的对话框弹出了,主要关键字是指我们要操作的列,而排序依据这里我们只是对数值进行排序,就选择数值就好,而次序是指按照何种方式排序 , 这里我们就按照升序好了,如图所示:
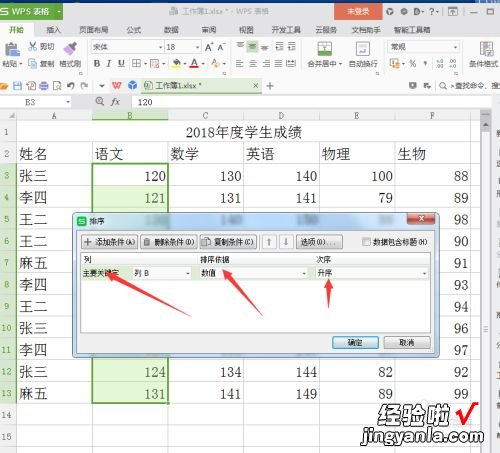
请点击输入图片描述
- 另外,我们还可以通过排序弹窗中的选项实现其他排序,比如按笔画排序、按拼音排序、按列、按行排序,如图所示:
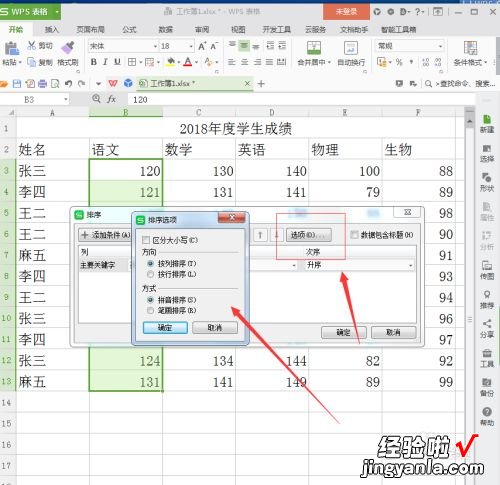
请点击输入图片描述
- 接下来,我们讲讲通过第二种方式找到排序功能,我们直接在开始下面,找到排序就可以了 , 点击倒三角图标就可以看到三个选项了(如图所示),这里我们点击升序,而点击第三个自定义排序就会看到之前第3点所讲到的内容了:
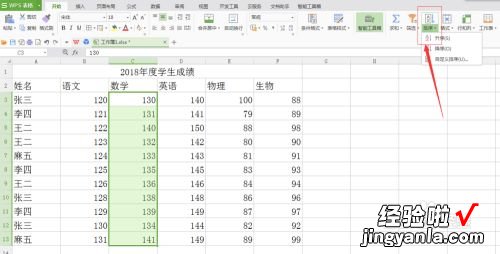
请点击输入图片描述
- 第三种方式找到wps表格中的排序,我们需要点击数据,然后在下方就可以找到排序了,这里我们就只需要点击其图标旁上面的一个图标就是升序了 , 如果想要复杂排序就可以直接点击排序图标,如图所示:
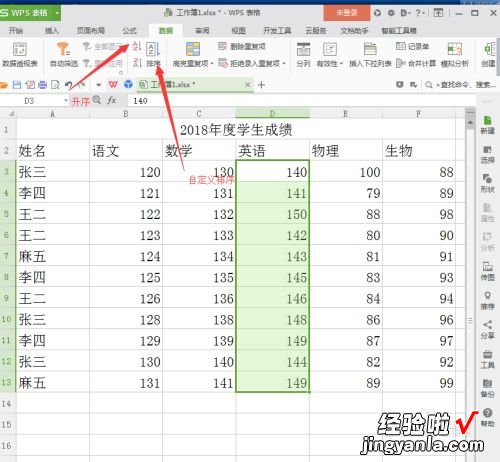
请点击输入图片描述
- 最后,我们可以看到下方三列数据都可以实现升序排列了,这三种方式都是可以实现对数据的排序的,大家可以选择自己较为方便的方式进行排序,如图所示:
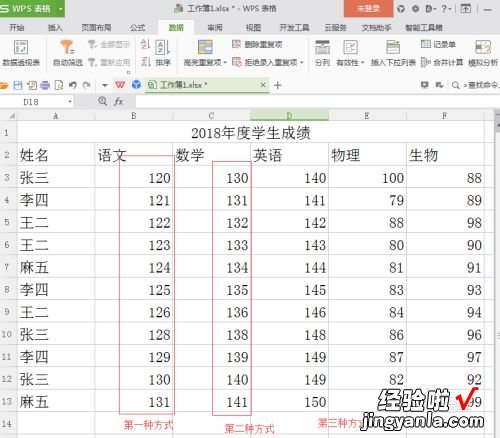
请点击输入图片描述
二、wps排序怎么操作步骤
Wps表单有一个非常实用的排序功能 。不知道你会不会用 。如果没有,我来告诉你如何使用wps表单的排序功能 。
在wps表格中使用排序功能的方法
单击“新建”按钮创建新的表单文件 。
创建后开始数据输入 。
录入完成后,点击第一个纵列中的a,选择要排序的第一个纵列数据 。
然后在工具栏中找到并选择数据编辑工具栏 。
点击数据栏下的升序按钮,数字会自动从小到大排列 。
降序自动从大到小向下排列 。
看过wps表单如何使用排序功能的人还是看得出来的 。
1.如何使用WPS表单中的排序功能?
2.如何使用WPS表格的自动排序功能?
3.如何在wps表格中设置按姓氏排序
4.WPS表格怎么排序?
5.WPS表格如何对数据进行排序?
三、wps如何将排序顺序
wps排序的操作步骤如下:
打开有数据的Excel表格,点击最上方的“开始”一栏,选取数据的前两行(为了在排序时,标题不会被移走),光标移到最右边的“冻结窗格”,点击“冻结至第2行”,固定好标题后;还是在“开始”栏 , 点击需要排序的标题,再把光标移到上方工具栏的“排序”,升序就是从小到大排序,降序就是从达到小排序 。
如果不想直接排序,还可以选择“筛选”;点击标题的箭头 , 也可以进行升序降序;想要查找大于90的数据,可以点击“数字筛选”,再点击“大于”;弹出的“自定义自动筛选方式”的对话框 , 在“大于”一栏填上90,最后“确定”即可 。
【wps排序怎么操作步骤 WPS数据怎么快速排列成以下效果】

