经验直达:
- ppt标题页怎么美化
- 怎样在ppt是上每页都有一样的标题
一、ppt标题页怎么美化
- 新建一个PPT(这里是WPS演示2003版),打开 。

- 2
看到有两行输入框,分别是主标题和副标题 。如果不需要刻意选中其中一个 , 按住CTRL键不松手,再选中另一个输入框,松开CTRL键 , 按delete键即可删除 。
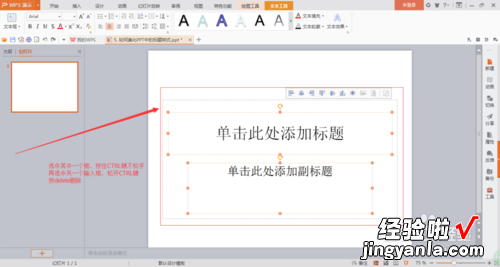
- 3
在上面的工具选项栏,找个【插入】,点击【形状】右下角的下拉三角,可以看到各种各样的形状可供使用 。单击圆角矩形 。
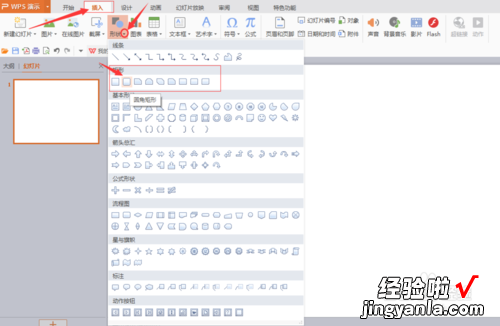
- 【怎样在ppt是上每页都有一样的标题 ppt标题页怎么美化】在PPT的标题空白处单击 , 则出现一个圆角矩形 。鼠标拖动矩形中的节点,可以调整矩形大小 。

- 把鼠标放在矩形框中间,单击一下,直接输入文字即可 。输入文字后 , 选中文字,在【开始】栏下方找文字设置工具,可以对文字字体、字号、颜色、加粗、倾斜、阴影等进行调整 。

- 完成字体后,右键矩形选框边缘,选择【设置对象格式】 。
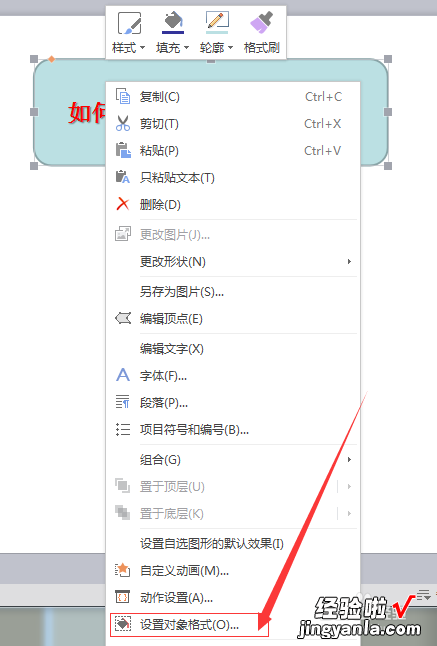
- PPT右边会出现一个【形状选项】栏,可以看到下方有【填充与线条】、【效果】、【大小与属性】三个栏目 。
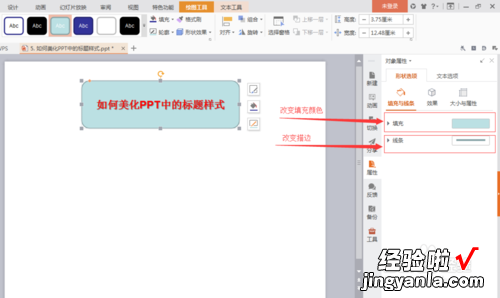
- 点击填充,进行编辑,选择一个渐变色 。渐变颜色可以自行调整,也可以使用自带的样式 。
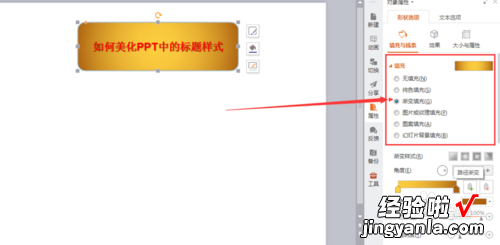
- 点击线条,调整圆角矩形的描边 。
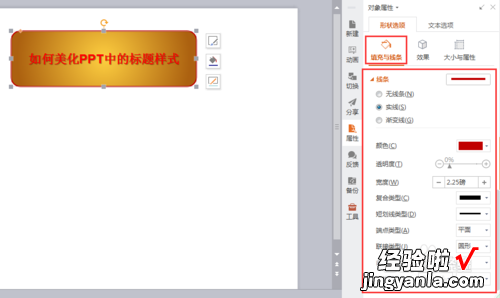
- 点击【效果】,可以设置一个阴影 , 显示出立体感 。
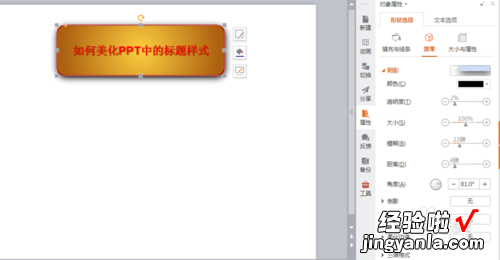
- 也可以根据需要设置一个倒影 。
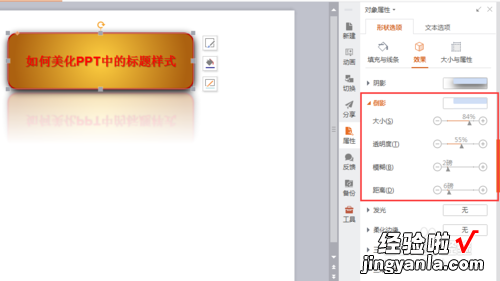
- 这样,一个比较高大上的标题就做好了 。

- 如果每页都需要设置同样样式的标题 , 复制粘贴即可 。文字可直接修改 。
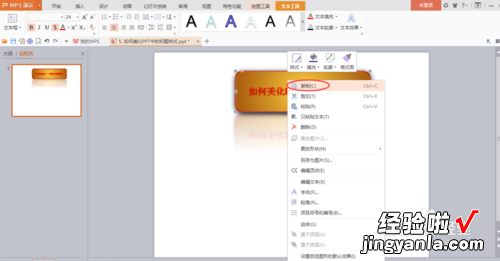

二、怎样在ppt是上每页都有一样的标题
在Word2007中输入标题,然后另起一行复制多个,全选输入的标题,把它们设置成“标题1”,最后按下面方法转换成PPT即可 。
Word2007转换成PPT方法:
1、首先规范word的格式,按各级大小标题设置标题格式 。Word中的标题1对应PPT中的页标题,word中的标题2对应PPT中的一级标题,PPT每页显示的内容依次按上面方法编辑 。
2、点击“office按钮”,在弹出的下拉选项中的“word选项” 。
3、弹出Word选项对话框中,选择“自定义” , 在“从下列位置选择命令”处选择“不在功能区中的命令”,选中“发送到Micrlsoft Office PowerPoint”,单击“添加”按钮 , 然后“确定” 。
4、返回到Word窗口,在左上角的快捷访问工具栏上单击发送到MicrlsoftOffice PowerPoint按钮即可 , 这样word中编辑的内容就转换成了PPT 。

