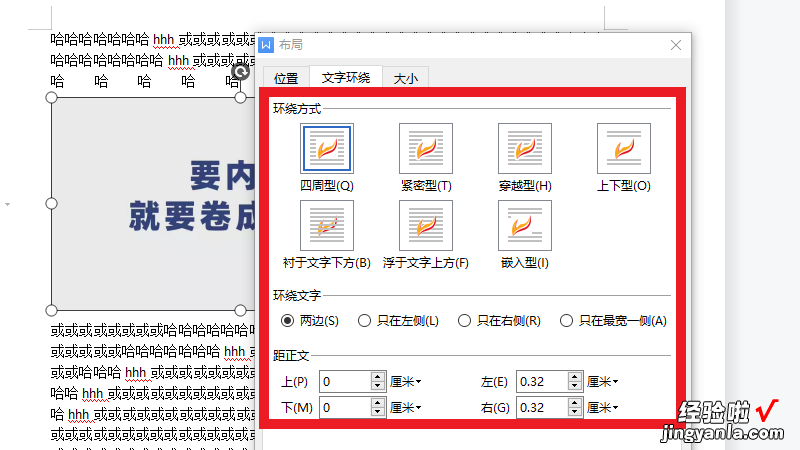经验直达:
- wps左对齐图片字也移动
- wps照片排版怎么设置
- wps图片怎么排版
一、wps左对齐图片字也移动
这是因为图片是以嵌入的方式插入进去,会造成字也移动 。
这样字也移动的话,就可以点击一下图片 , 上面就有图片工具,然后点击使图片悬浮文字上方,之后再移动图片的时候就不会使文字移动了 。
图片排版的步骤:先打开WPS文字文档,点击菜单栏中的插入,再点击图片,会弹出插入图片窗口 。按住Ctrl键选中需要排版的三张图片,点击打开 。选中一张图片,点击文字环绕,在下拉菜单中点击四周型环绕 。调节一下图片大小和位置,另外两张图片同此操作,设置完成后调节一下大小和位置 。按住Ctrl键选中三张图片,点击对齐,在下拉菜单中选中顶端对齐,图片顶部即可在一条线上 。
二、wps照片排版怎么设置
1、打开一份空白的wpsoffice文本文档,也就是是我们每次需要进行文字输入或者图片输入的开始界面 。
2、在上方的工具栏中找到“插入”,选择“插入”下面的“文本框” , 根据自己的需要看是选择文本框,这里我们以选择“横向文本框”为例来说 。
3、选择好“横向文本框”后,将鼠标放在下面的空白文档中,当鼠标变成“十”字光标后,沿着文档的左上角向右下角拖动,直到自己需要的大小 。
4、当文本框出现之后 , 即开始进行自己所需文字的输入,在输入完毕之后,敲击回车 。到此,文字输入完毕 。
5、关于图片的插入 。同理在上方的工具栏内选择“插入”,点击在下方的“图片”,选择自己要插入的图片的路径,点击图片之后即可到文本框中 。然后根据图片的大?。?可拖动文本框来进行调整图片 。
6、修改文本框的属性 。将鼠标放置在文本框线条中,选中之后右击,弹出一个对话框,选择下方的“设置对象格式”,在该界面中的“颜色与线条”中选择“线条”,将颜色改成“无颜色”即可 。
7、完毕 。看wps文字中,未看到其他任何的多余线条,但是当你将这篇文档发出去之后,是不会乱码的哦 。可以使用设置图片格式的方法,设置图片为浮于文字上方,然后就可以随意拖动图片到相应的地方 。
操作:右击图片,选择设置对象格式,在版式中选择“浮于文字上方” 。
三、wps图片怎么排版
品牌型号:联想拯救者Y9000P
系统:Windows 11
软件版本:WPS office 11.1.0.11194wps图片排版需要在文档中选择其他布局选项进行操作即可 。以电脑联想拯救者Y9000P为例,wps图片排版的步骤分为2步,具体操作如下:1点击其他布局选项在右击图片界面中,点击其他布局选项 。
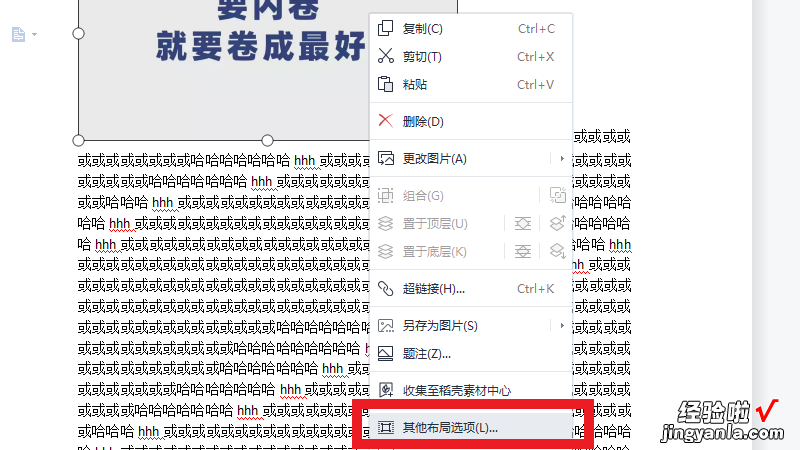
2设置图片排版在展开的窗口中,根据需求进行设置图片排版即可 。
【wps照片排版怎么设置 wps左对齐图片字也移动】