经验直达:
- excel休息日填充颜色
- wps表格怎么填色
一、excel休息日填充颜色
1、打开一个空白excel表,选中单元格A3输入“2013-6-1” , 右键点击选中“设置单元格格式”,在“数字”分类中选“自定义” , 输入“d”,则只显示日期数,后续单元格直接横拉复制即可 。
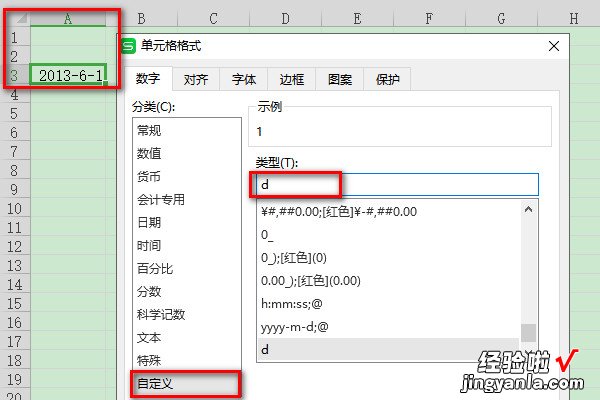
2、选中单元格A2,输入公式“=A3”;右键点击选中“设置单元格格式”,在“数字”分类中选“日期” , 类型“三”,则只显示星期数,后续单元格直接横拉复制即可 。
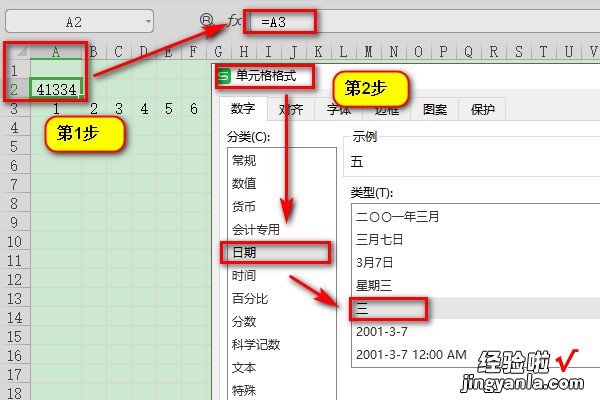
3、选中单元格A2 , 点击上方栏目“条件格式”,选择“新建规则” 。
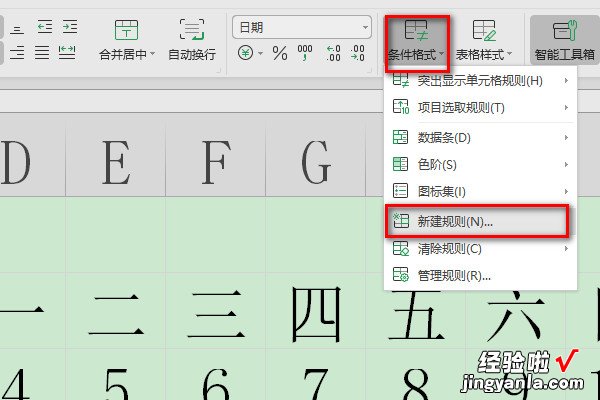
4、选择“使用公式确定要设置格式的单元格”,在空白处输入公式“=OR(WEEKDAY(A2,2)=6,WEEKDAY(A2,2)=7)”,公式中的A2为选中单元格,可根据实际更改 。然后点击“格式” , 选择要现实的颜色,示例选择红色 。最后点击确定 。
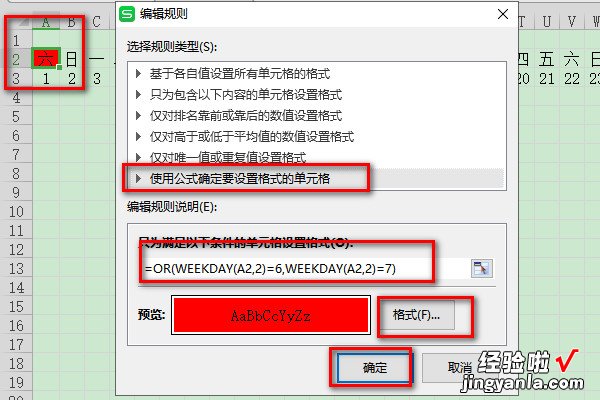
5、完成后 , 选中单元格A2,使用格式刷横刷其他代表“星期”的单元格,即周六、周日自动填充为“红色” 。
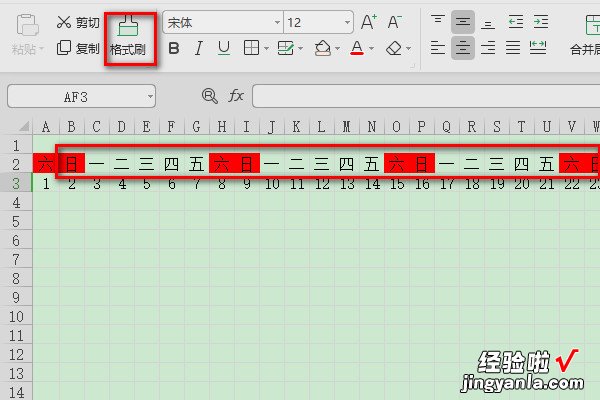
如果日期也要自动填充颜色,参照以上操作修改公式即可 。
二、wps表格怎么填色
- 例如要给下图中的表格填充颜色 。
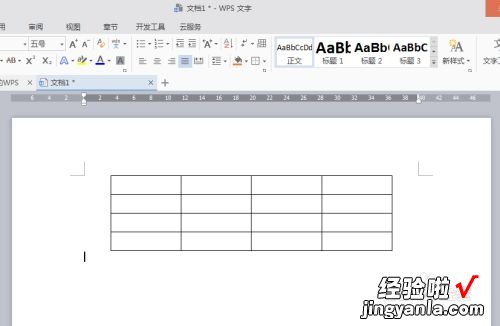
请点击输入图片描述
- 先按住鼠标左键框选要填充颜色的表格范围,框选范围会呈灰色 。
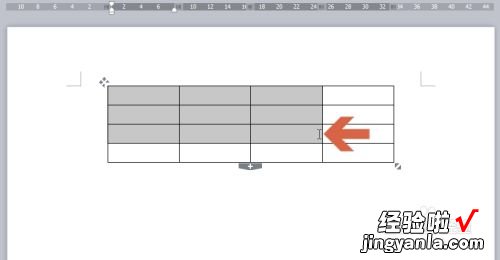
请点击输入图片描述
- 完成框选松开鼠标左键后会弹出一个工具栏 。
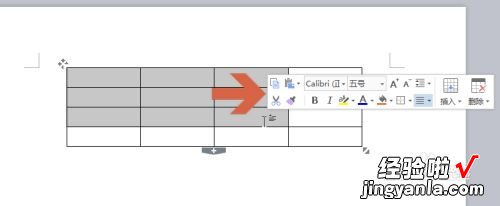
请点击输入图片描述
- 如果误点击后该工具栏取消了,可以在选择范围上点击鼠标右键,则该工具栏又会显示 。
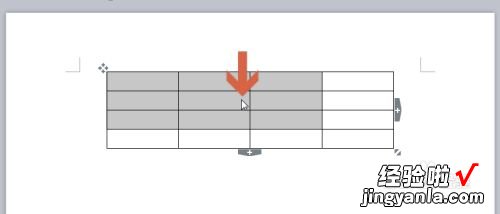
请点击输入图片描述
- 如果想给表格填充工具栏中图示位置的【底纹颜色】按钮上颜色 , 可点击该按钮的左侧位置 。
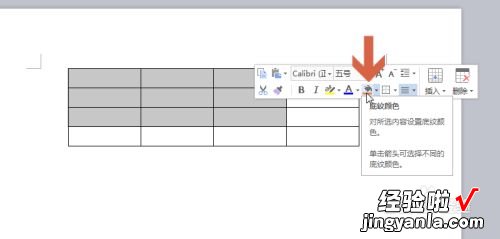
请点击输入图片描述
- 点击后,所选表格范围就会填充该颜色 。
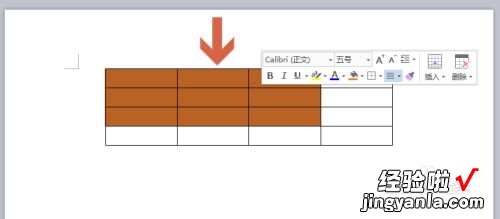
请点击输入图片描述
- 如果想给表格填充其他颜色,可点击【底纹颜色】按钮右侧的小箭头 。
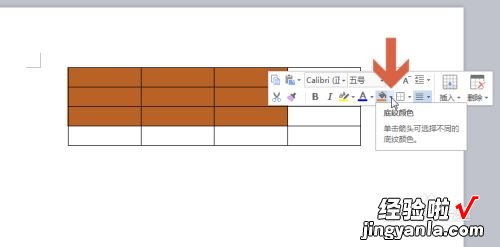
请点击输入图片描述
- 点击后会弹出一个颜色面板,点击其中的颜色即可为表格填充该颜色 。
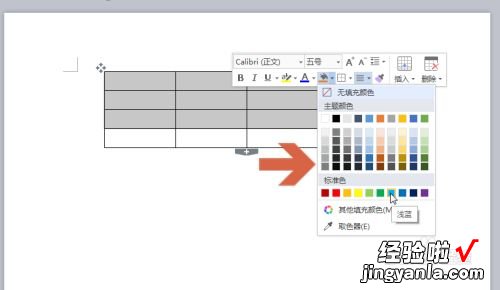
【wps表格怎么填色 excel休息日填充颜色】请点击输入图片描述
