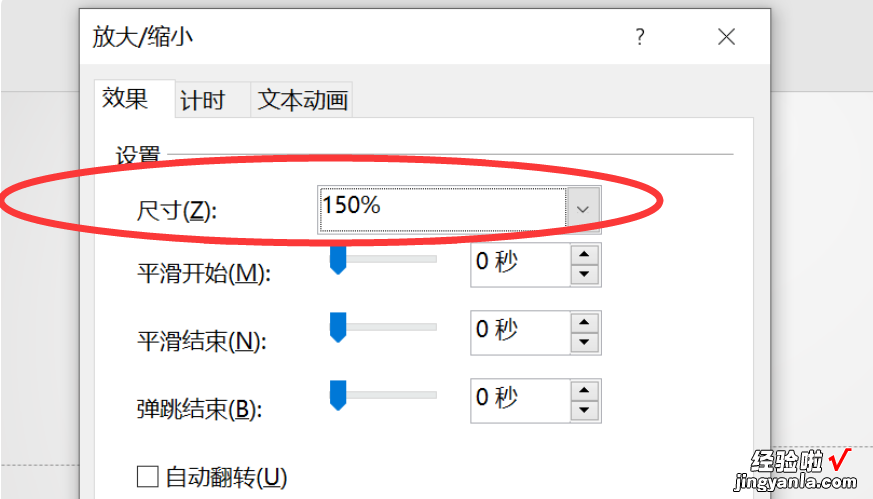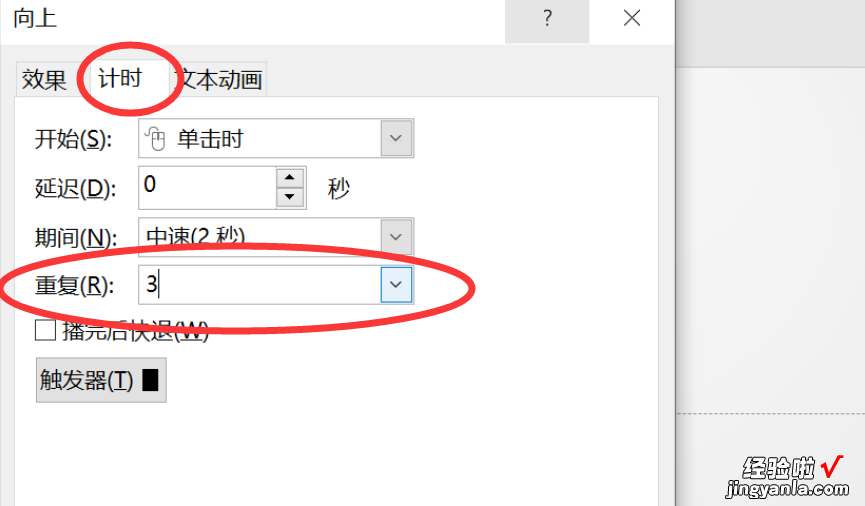经验直达:
- ppt怎样插入平面直角坐标系
- 怎样在ppt中画箭头
一、ppt怎样插入平面直角坐标系
1.利用图片功能插入坐标系图片即可 。2.1、新建几何画板文件2、单击自定义工具下的“新新坐标系”选择“新坐标系工具”3、在屏幕中单击鼠标左键建立坐标系后 , 单击工具栏中的“移动箭头工具”4、在空白处单击鼠标左键,然后依次单击“初始化”、“隐藏网格线”、”隐藏控制点“5、选择工作区中的文字按Ctrl H隐藏 , 单击文件菜单选择“另存为”,选择“增强型图元文件*.emf”6、新建PPT文件,单击“插入”菜单下的“图片”7、选中前面的图片文件后选择“插入”即可
二、怎样在ppt中画箭头
【怎样在ppt中画箭头 ppt怎样插入平面直角坐标系】1、首先点击选中PPT中的一个箭头图形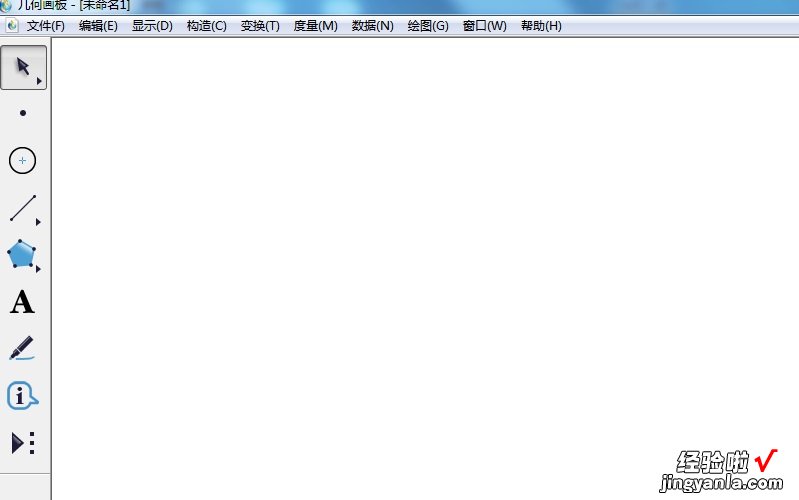
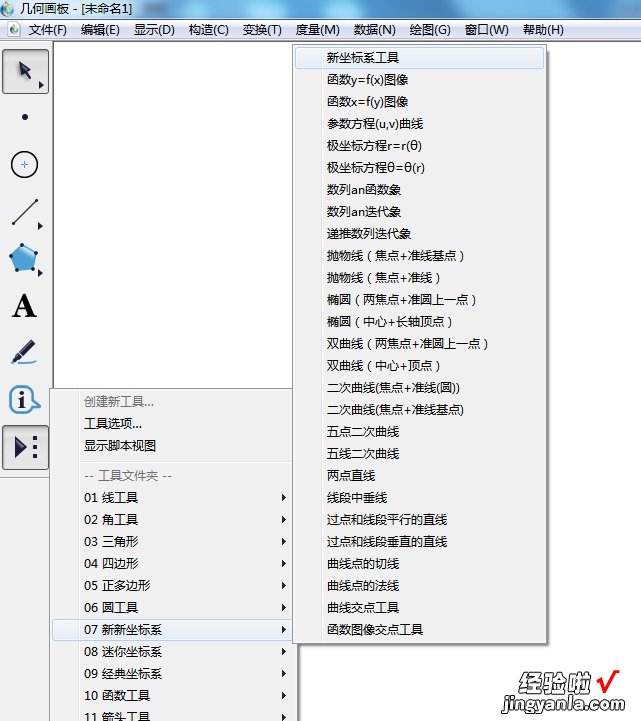
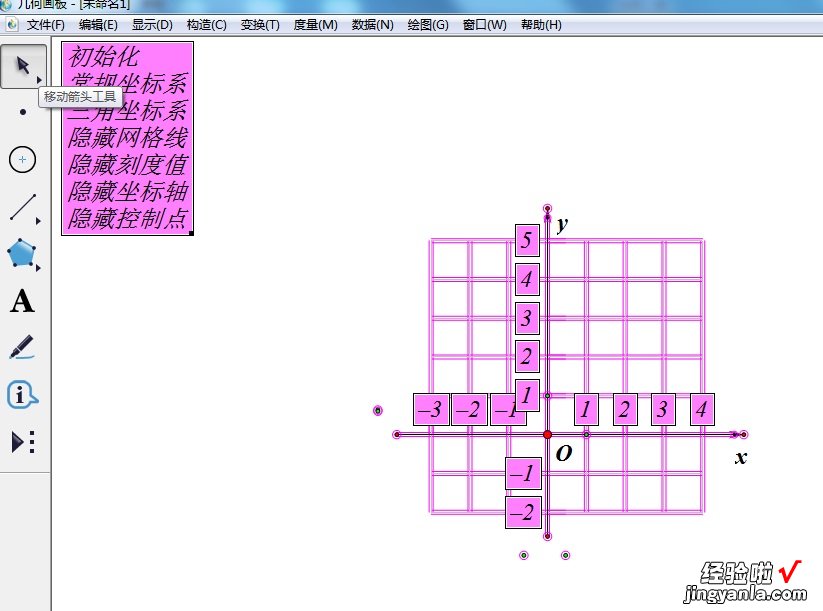

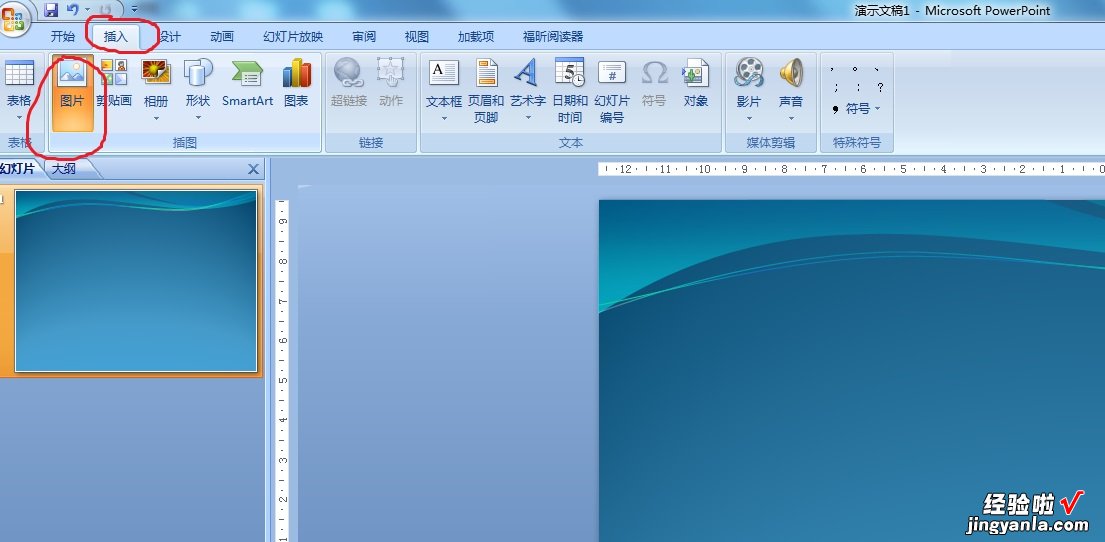

3.2、选择“动画”效果中的“添加动画”选项
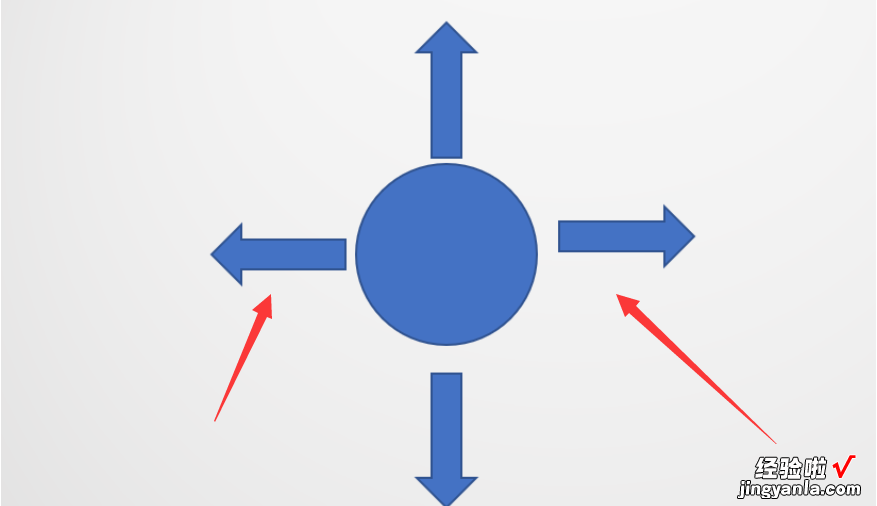
4.3、选择其中的“动作路径”下的“直线”
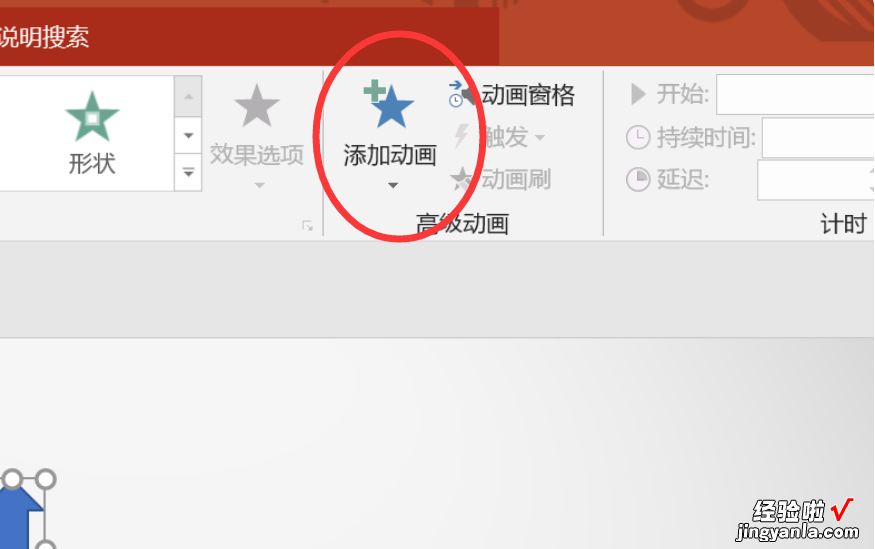
5.4、在“效果选项”中将向上的箭头设置为“上”
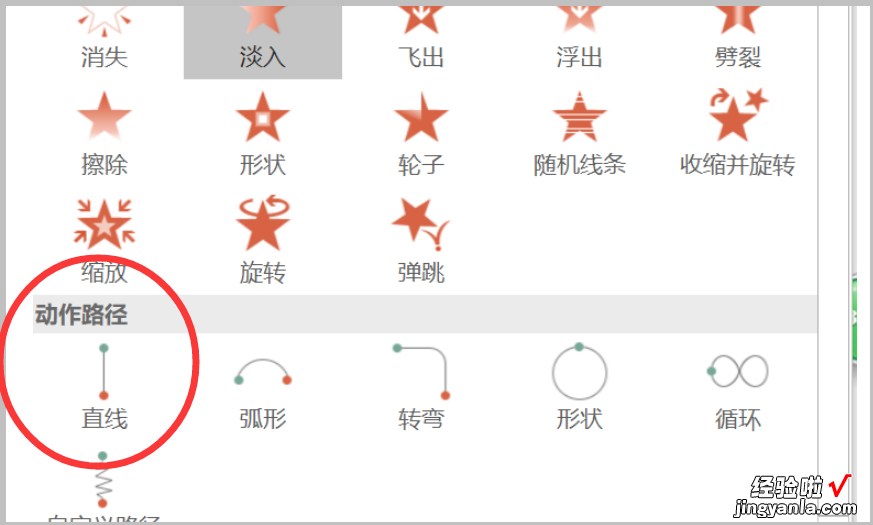
6.5、用同样的步骤设置其他三个箭头,并根据不同的方向设置箭头的前进方向
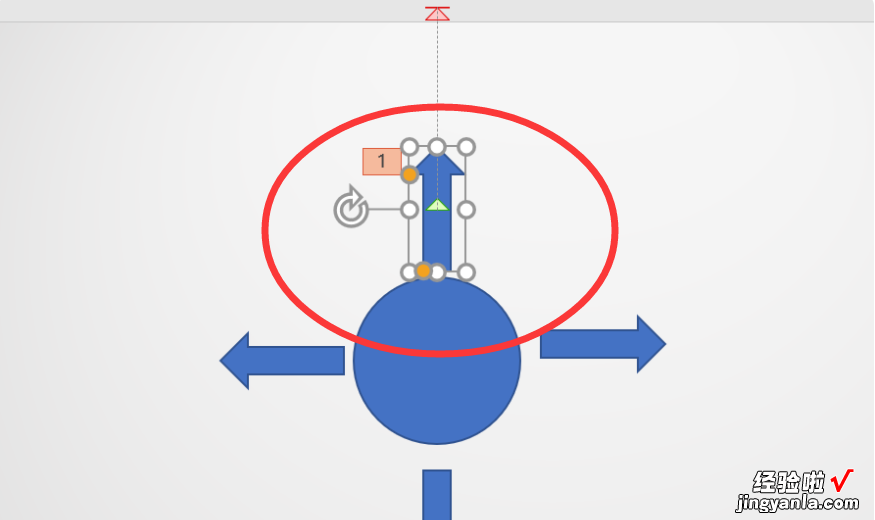
7.6、再选择“强调”效果中的“放大/缩小”
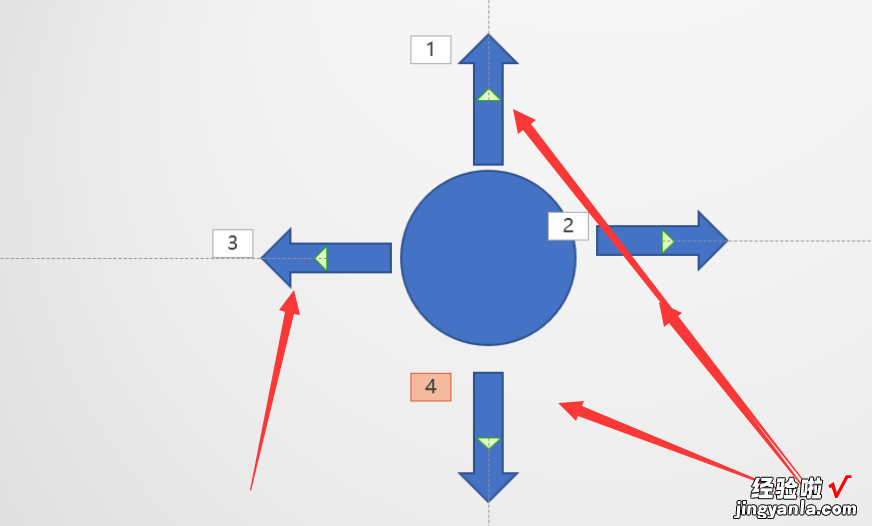
8.7、分别设置完成后,点击“效果选项”中的“尺寸”为“150%”即可
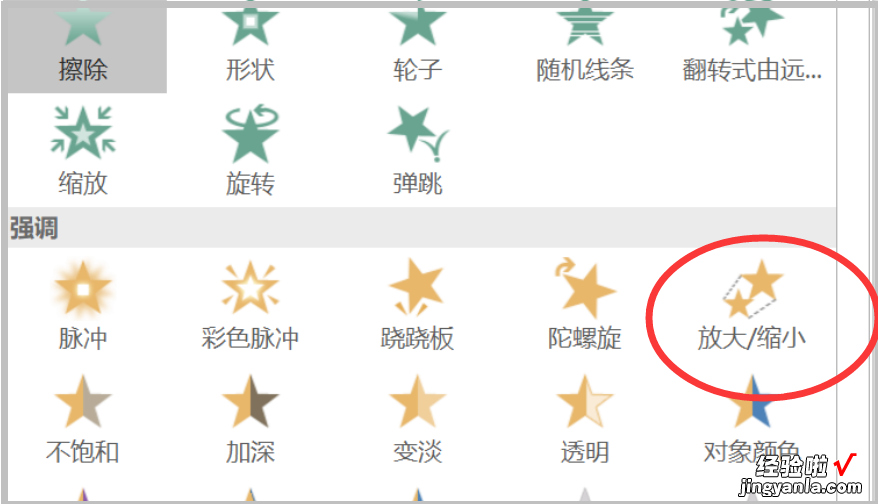
9.8、最后再设置“计时”中的重复次数,选择“3”次即可完成设置