经验直达:
- wps标黄显示不出来
- wps如何显示空格标记
- wps文件图标不显示怎么办
一、wps标黄显示不出来
这个问题我之前遇到过,挺容易解决的,接下来就跟大家讲讲应该怎么操作:
工具:win11 WPS11.1.0.10667

第一步,首先需要打开wps软件,并来到文档的编辑页面上来进行设置 。(如下图所示)

【wps如何显示空格标记 wps标黄显示不出来】第二步,接着用户点击左上角文件选项旁的三横图标 , 将会拓展出一个下拉菜单 , 用户直接选择其中的选项功能 。(如下图所示)
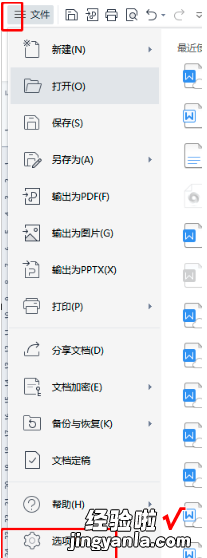
第三步 , 这时打开了选项窗口 , 用户在默认的视图选项卡中勾选突出显示选项 , 并按下右下角的确定按钮即可 。(如下图所示)
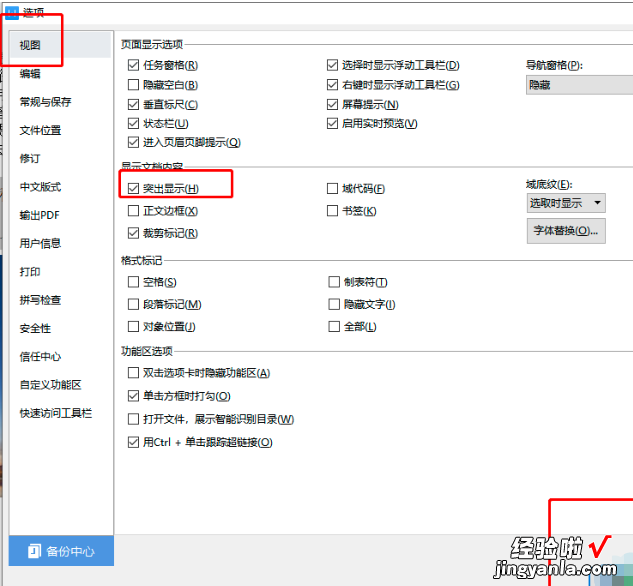
第四步,回到编辑页面上用户可以选中一段文字来标注检验颜色是否显示 。(如下图所示)
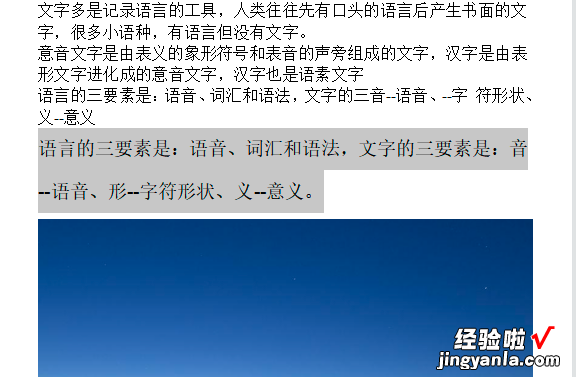
第五步,在页面上方的菜单栏中点击开始选项,会切换出相关的选项卡,用户选择其中的突出显示图标 。(如下图所示)
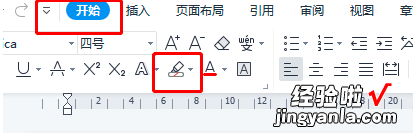
第六步,随后会展示出颜色选项卡,用户选择黄色或是按照个人喜好来选择 。(如下图所示)
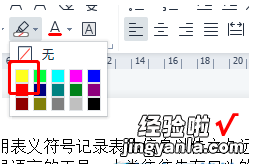
第七步,最后回到编辑页面上就可以看到选中文字已经成功标黄了 。(如下图所示)

以上就是解决wps标黄显示不出来的所有步骤啦,对你有用的话记得帮忙点赞点关注呀~
二、wps如何显示空格标记
使用工具:wps2019
1、新建一个word文档,随机输入文字 , 打空格,如图所示,文档没有显示出空格符号 。
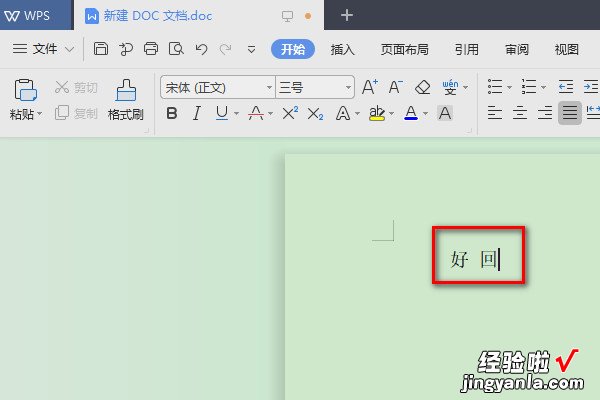
2、点击左上角的文件按钮 , 注意,是最左侧的按钮,非右侧下拉按钮 。
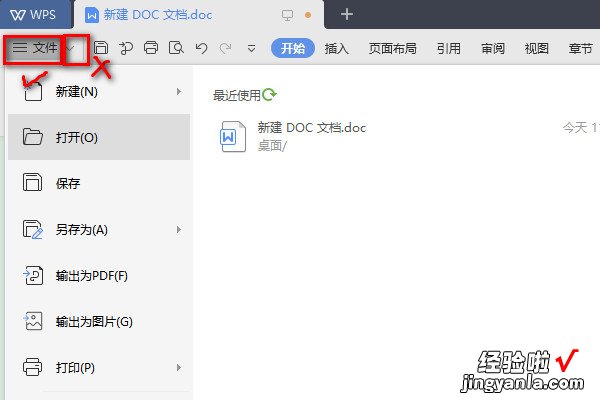
3、在“文件”下找到“选项(L)” 。
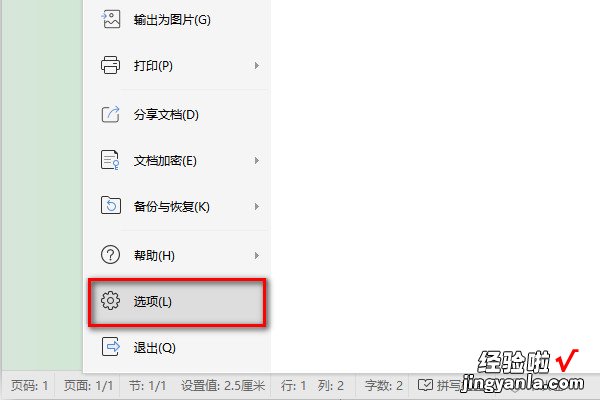
4、选择“视图” , 在“格式标记”下找到“空格(S)”,打“√”,点击“确定” 。
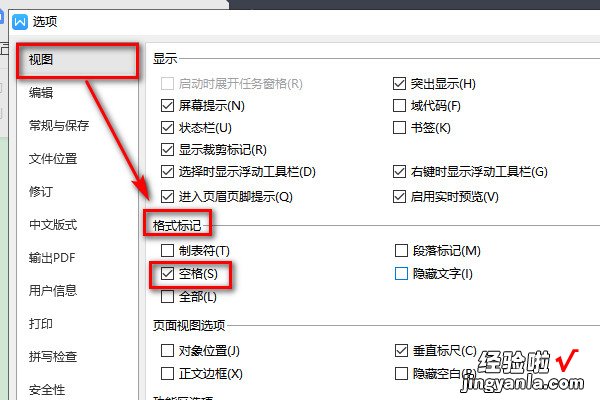
5、原文字间显示“·”的空格标记,在打印时,该标记不会显现,只在电脑端显示 。
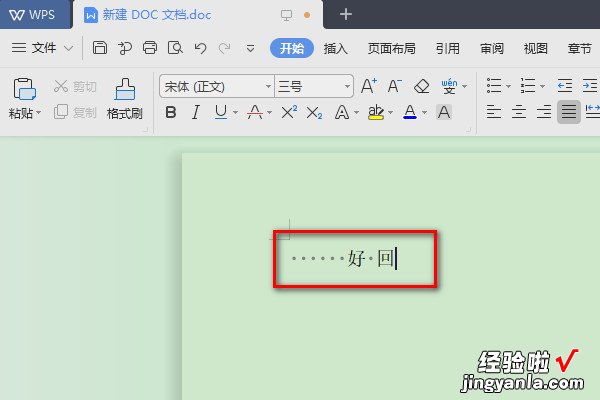
如需显示其他标记,按上述操作在所需标记前打“√”即可 。
三、wps文件图标不显示怎么办
1)Windows中的图标出现混乱,甚至图标文件坏了而无法正常显示 。可到“C:Documents and Settings你现在的用户名Local SettingsApplication Data”目录中删除一个名为“IconCache.db”的隐藏属性的图标缓冲文件 。删除图标缓冲文件后,系统将重新建立图标文件的缓冲,图标显示问题也就随之解决了(需将隐藏文件显示出来) 。x0dx0ax0dx0a2)也可试试这个方法:x0dx0a右击桌面选属性/外观/高级,在“项目”框的下拉列表中选择“图标” , 改变一下图标的大小按确定,然后再变回原设置按确定即可,这样系统就会自动清空并重建缓存中的数据 。x0dx0ax0dx0a3)也可下图标缓存重建工具修复(传给你下载网址)x0dx0ax0dx0a4)Windows7图标修复工具 V1.0绿色中文免费版(如果Win7系统上面方法不行,下载这个小软件试试)x0dx0ax0dx0a5)如果故障依旧,还原系统或重装系统试试 。
