WPS怎么保护表格不被修改只可以填写内容 wps表格怎么设置密码保护
经验直达:
- wps表格怎么设置密码保护
- WPS怎么保护表格不被修改只可以填写内容
- wps如何加密
一、wps表格怎么设置密码保护
第一步 , 打开需要保护的表格,切换至“审阅”选项卡,单击“保护工作表” 。
第二步,弹出“保护工作表”对话框,在“取消工作表保护时使用的密码”文本框中输入密码,然后点击“确定”按钮 。
第三步,接着弹出“确认密码”对话框 , 请“再重新输入密码” , 然后单击“确认”按钮 。
第四步 , 返回到工作表中 , 可以看到原“保护工作表”的按钮更改为“撤销工作表保护”按钮 。
第五步,用户在工作表中删除某个单元格数据时会弹WPS表格会弹出一个对话框提示工作表收到保护,单击确定 。
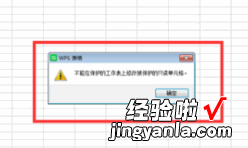
二、WPS怎么保护表格不被修改只可以填写内容
1、按下”Ctrl A“或者单击表格的左上角全选整个表格,单击右键,选择”设置单元格格式“;
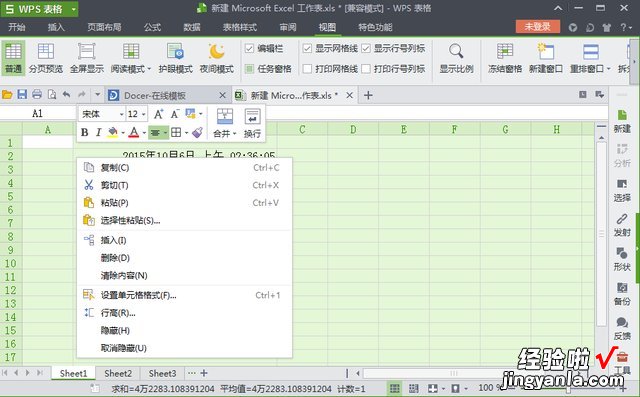
2、在”单元格格式“对话框里面单击【保护】 , 将”锁定“前面的”√“去掉 , 然后单击【确定】;
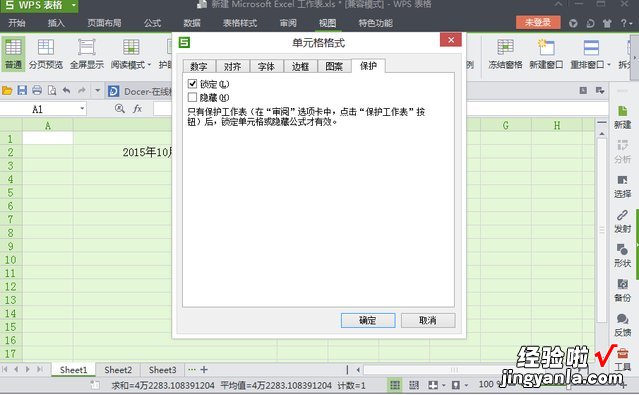
3、选择要保护的单元格 , 单击右键,选择”设置单元格格式“;
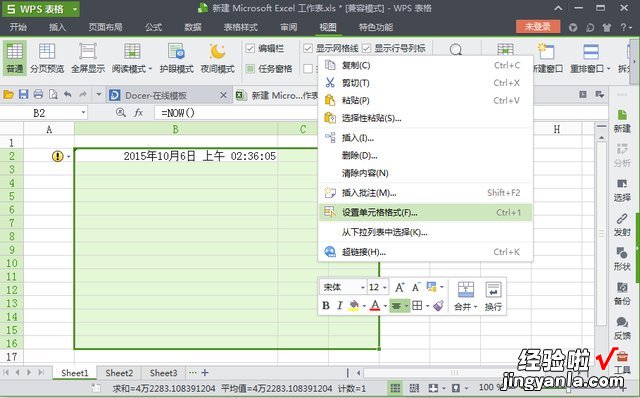
4、在”单元格格式“对话框里面单击【保护】,将”锁定“前面打上”√“,然后单击【确定】;
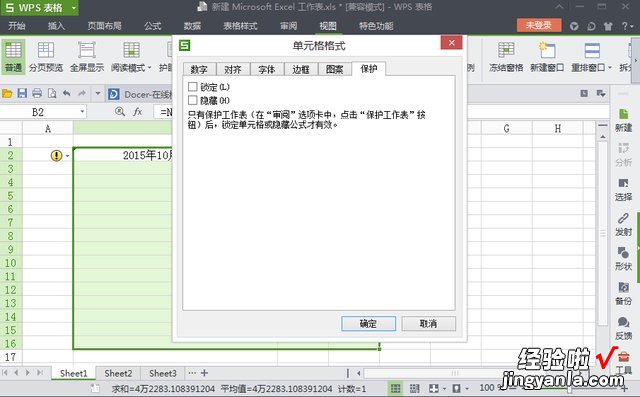
5、单击菜单栏上的【审阅】,单击【保护工作表】,设置其他用户可以进行的操作,设置密码,之后再保存工作表 。
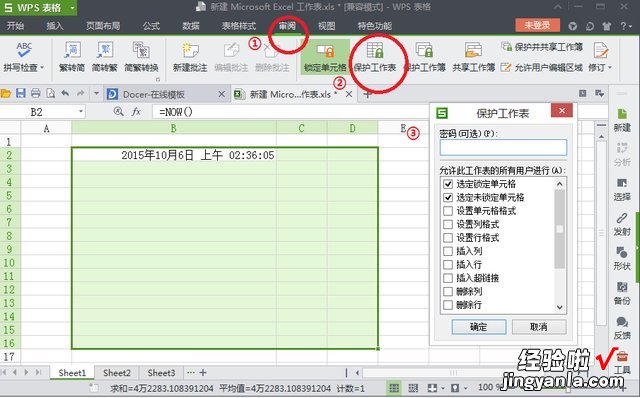
扩展资料:
WPS表格进行加密保护的方法
1、如下表格 , 假定它就是我们需要加密的文件
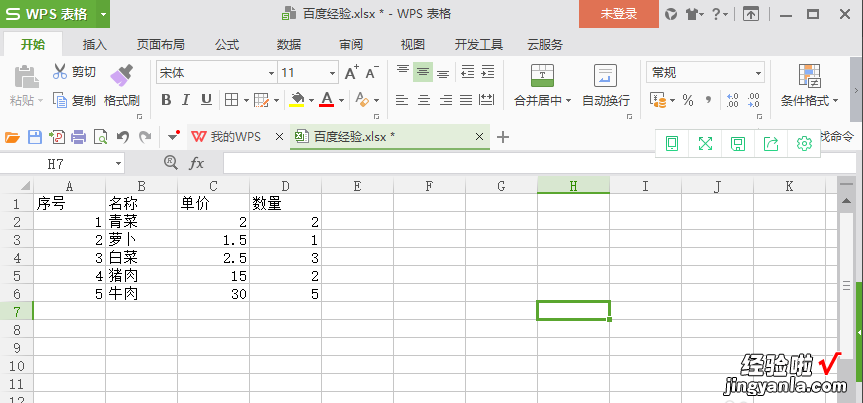
2、点击wps图标,文档加密,可以看到有四项关于文档安全的
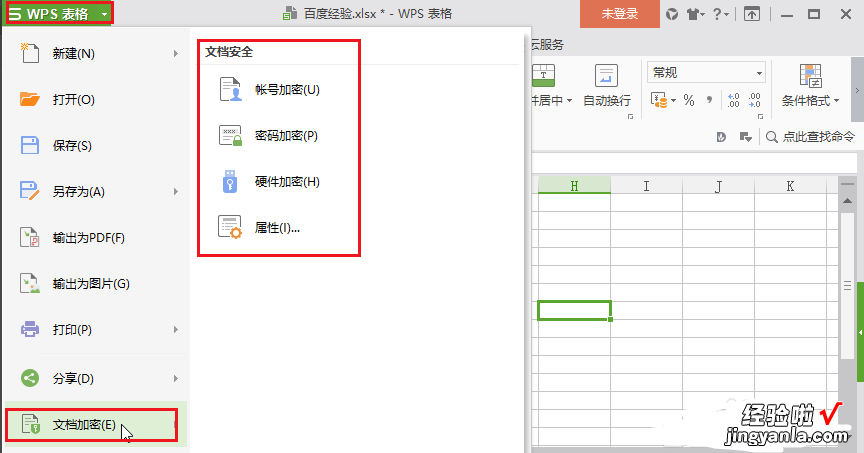
3、我们选择密码加密,弹出输入密码的对话框
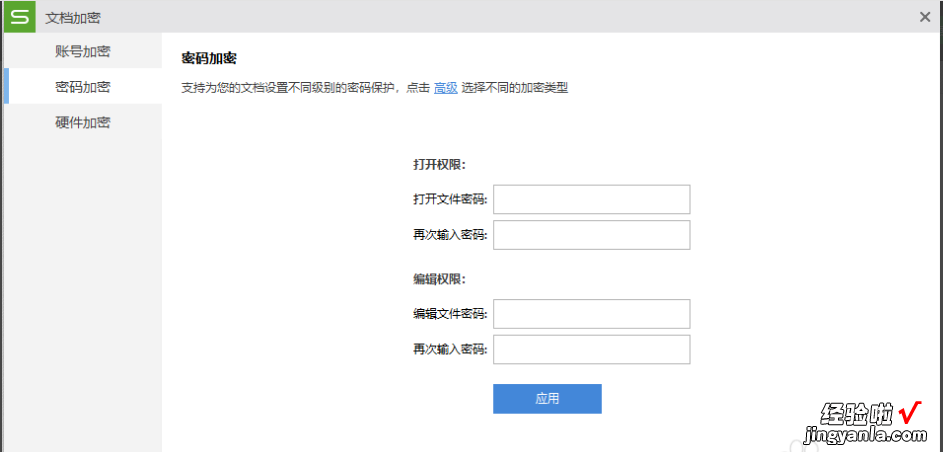
4、输入打开文件的密码,编辑文件密码也可以设置,然后按运用
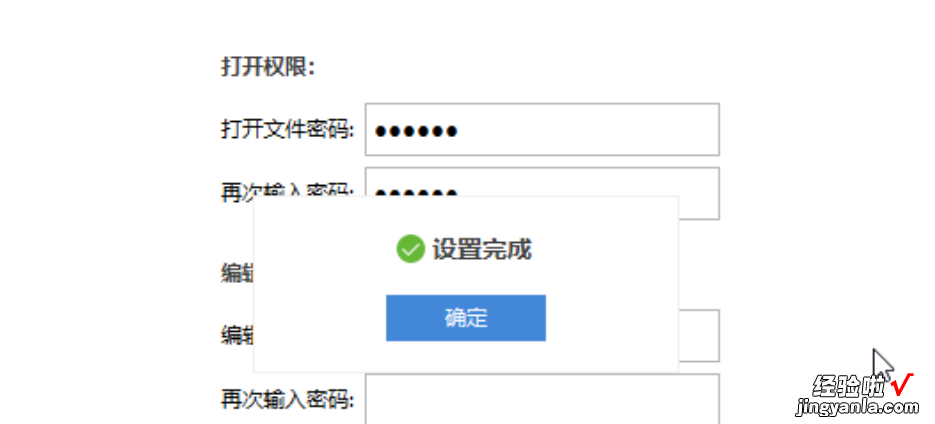
5、点击高级 , 可以选择不同的加密类型
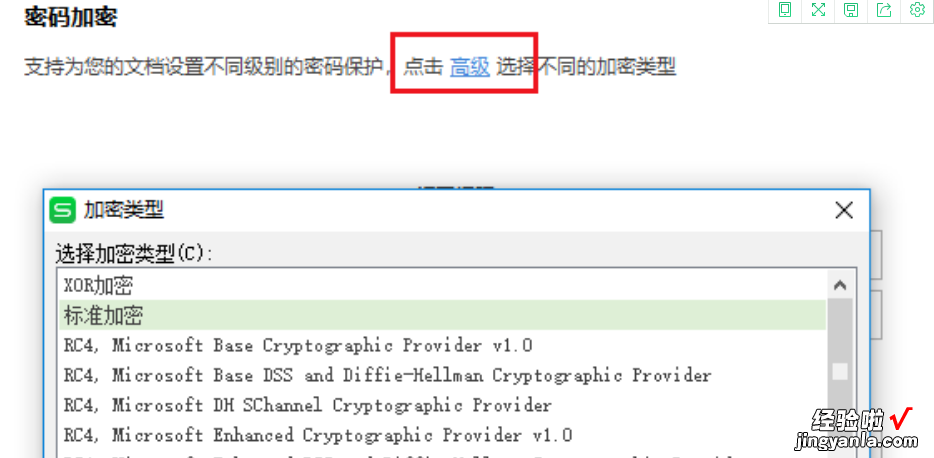
6、保存文件,然后打开,发现会弹出一个输入密码的输入框,只有输入正确的密码才能打开
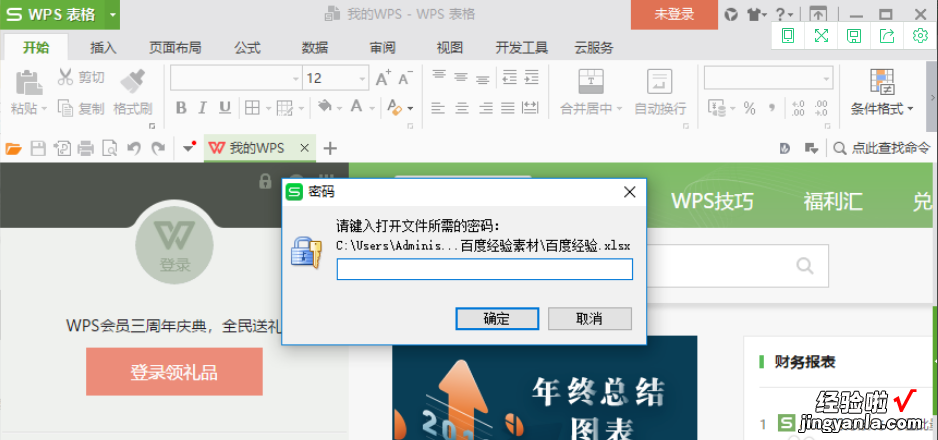
三、wps如何加密
【WPS怎么保护表格不被修改只可以填写内容 wps表格怎么设置密码保护】以wps的EXCEL为例:
一、设置打开文档加密
说明:必须输入正确密码才能打开表格文档
操作方法:1、方式一:打开表格文档,依次点击工具栏“审阅”—“保护文档”—“设置打开文档密码”,在“保护文档”弹窗中,两次输入相同密码后,点击“确定”即可 。
2、方式二:依次点击左上角“文件”—“文档信息”—“保护文档”,下拉菜单中选择“设置打开文档的密码”,在“保护文档”弹窗中,两次输入相同密码后,点击“确定”即可 。
二、设置编辑文档加密
说明:可以正常打开文档但无法编辑,即文档为只读模式
操作方法:方式一:打开表格文档,依次点击工具栏“审阅”—“保护文档”—“设置编辑文档密码”,在“保护文档”弹窗中,两次输入相同密码后 , 点击“确定”即可 。
方式二:打开表格文档后,依次点击左上角“文件”—“文档信息”—“保护文档” , 下拉菜单中选择“设置编辑文档的密码”,在“保护文档”弹窗中,两次输入相同密码后,点击“确定”即可 。
方式三:直接将表格设置为只读模式;打开表格文档后,依次点击左上角“文件”—“文档信息”,然后勾选“建议只读”即可 。
三、设置保护工作表加密
说明:阻止对工作表的操作,仅对指定的操作可执行编辑
操作方法:打开表格文档,依次点击工具栏“审阅”—“保护工作表” , 在“保护工作表”设置窗口中,先两次输入撤销此保护的密码,然后“允许此工作表的所有用户进行”勾选能够让其他用户进行编辑操作的功能(右侧滚动条可下拉),设置完成后,点击“确定”即可 , 最后保存或另存为表格文档,加密开始生效 。
您学会了吗~~!
