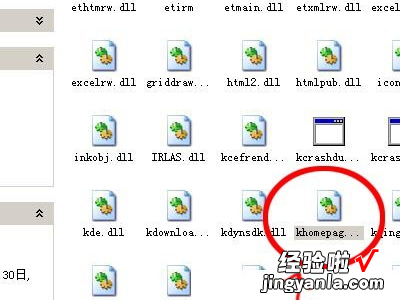经验直达:
- 如何新建wps文档
- wps表格双击添加商品窗口
- 怎么让WPS打开时是新建文档
一、如何新建wps文档
步骤
1、在电脑上安装过word办公软件后,在桌面任意位置点击右键,会跳出一个小窗口 , 找到新建 , 会有很多选项,这里我们选择Microsoft Word 文档 。
2、左键选择后,就会生成一个桌面图标,如下图所示 。因为我的桌面已经有一个同名的文件,所以这里在文件名字最后有一个(2) 。
3、下面我们把文件的名字改成我们想要的 。在文件上右击,出现一个窗口,在靠近最后的位置找到重命名,左击,然后在输入栏输入你想要的名字 。
4、输好名字按回车键,这时候文件就变成修改之后的名字了 。
5、这时候,一个文件就创建好了,我们打开来看看 , 可以左键双击 , 或者右键点击一次,选择打开选项,就打开了文件 。
6、我们尝试一下往文档中写文字,直接通过键盘输入 。
7、写入文字就表示文档已经被修改过了 , 退出之前记得要保存 。在左上角找到划红线的图标,点击就保存当前文档内容 。或者通过快捷键Ctrl s,也可以达到保存的效果 。
注意事项
如果没有保存文档就退出,会提示你是否保存再退出 。
如果你是不小心修改了文档可以选择否,如果就是想要修改文档,一定记得要保存再退出 。
二、wps表格双击添加商品窗口
题主是否想询问“如何在wps表格中设置双击添加商品窗口”?在wps表格中双击打开“添加商品窗口” , 需要按照以下步骤进行 。
1、首先,确保已经打开了wps表格,并且已经创建了一个文档 。
2、在需要打开“添加商品窗口”的单元格中双击鼠标左键 , 这将使其激活并出现光标 。
3、其次,右键单击该单元格并选择“数据验证”选项,这将打开“数据验证”对话框 。
4、在“设置”选项卡下,从“验证”下拉菜单中选择“列表” 。
5、在“来源”文本框中输入想要的数据源 , 可以手动输入要显示的项目,也可以使用“=”号打开新窗口进行选择,在新窗口中,可以通过“添加”和“删除”按钮添加或删除项目 。
6、确认后,点击“确定”按钮,关闭“数据验证”对话框 。
7、最后 , 在打开的单元格内双击,就会出现“添加商品窗口”,在其中可以直接选择相应商品并填写相关信息 。
三、怎么让WPS打开时是新建文档
具体操作步骤如下:
1、首先,右键单击桌面上的WPS快捷方式图标,单击“属性”,然后单击“快捷方式”选项卡 。如下图所示,然后进入下一步 。
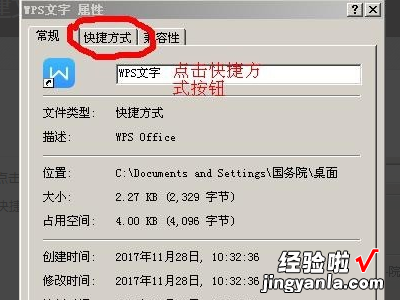
2、其次 , 完成上述步骤后,点击下方的【查找目标】按钮,如下图所示,然后进入下一步 。
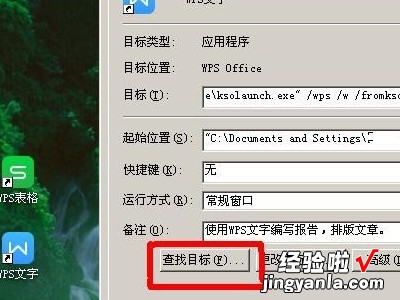
3、接着 , 在弹出窗口中,打开其中版本最高的文件夹,如下图所示,然后进入下一步 。
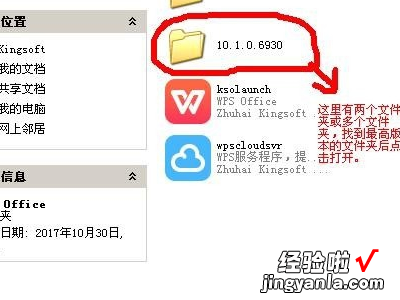
4、然后,完成上述步骤后 , 出现三个文件夹 , 打开office6文件夹,如下图所示,然后进入下一步 。
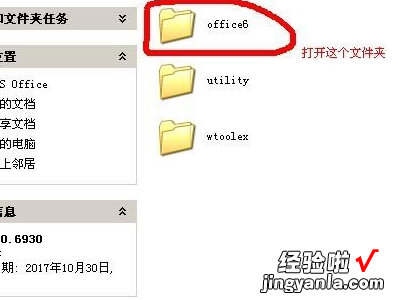
5、最后 , 在打开的文件夹中找到文件khomepage.dll , 并将其重命名为khomepage.dll# 。重新打开wps,就会去繁从简直接显示新建空白文档了,如下图所示 。这样,问题就解决了 。
【wps表格双击添加商品窗口 如何新建wps文档】