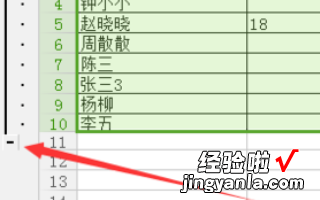经验直达:
- wps表格选定区域不能分组
- wps表格创建组和分级显示
- WPS表格中如何设置分级
一、wps表格选定区域不能分组
提示选定区域不能分组一般是日期的格式原因造成,如果日期的格式是文本格式那么就会出现问题 。需要将文本格式转换成日期格式才行 。
1、将日期这一列数据选上,选好之后单击菜单栏“数据”按钮 。
2、单击“分列”选项卡 。
3、在弹出的对话框里直接单击“完成”按钮 。
4、回到数据透视表工作表,此时任意单击透视表任意一个单元格,然后单击鼠标右键,在弹出的选项里选择“刷新”,此时刷新两次 。
5、刷新之后单击右键,选择“创建组”即可 。
二、wps表格创建组和分级显示
wps表格创建组和分级显示,今天就教大家如何操作使用方法步骤 。

材料/工具
电脑
方法
- 1/7
在wps表格中创建了一个关于成绩的表格,来创建分级显示 。
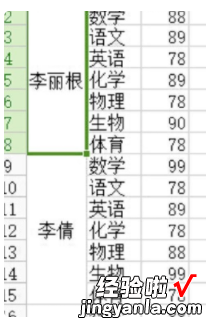
请点击输入图片描述
- 2/7
选中分级的部分,在选中的时候 , 要忽略改组的第一项 。否则将会将所有的数据全部隐藏 。

请点击输入图片描述
- 3/7
在wps表格的【数据】中找到【创建组】,点击,弹出设置框,在设置框中,选择行 , 点击确定 。
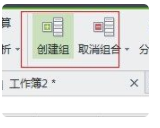
请点击输入图片描述
- 4/7
可以看到分组的状况 , 在最左侧下方有个小减号 。可以点一下 。就可以将数据收缩 。
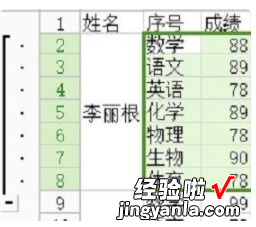
请点击输入图片描述
- 5/7
点击完之后,可以看一下,分级的结果 。

请点击输入图片描述
- 6/7
按照步骤可以将所有的数据全部分级显示 。再看一下数据表 。

请点击输入图片描述
- 7/7
可以创建3级分级显示,使得数据表更加的合理 。

请点击输入图片描述
三、WPS表格中如何设置分级
1、首先,在当前中中需要对当前中来进行对数据上分组的设置 。

2、进行点击了wps的左上角中的 wps表格的下拉按钮 。
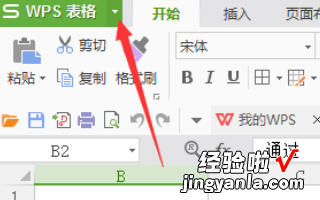
3、进行点击了下拉按钮之后 , 弹出了下拉菜单选中为 数据 的选项 。
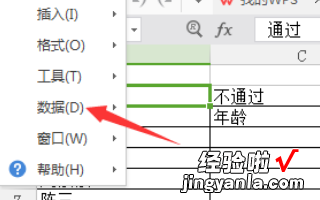
4、进行点击了数据选项之后,弹出了下一级菜单选中为 组级分级显示 的选项 。
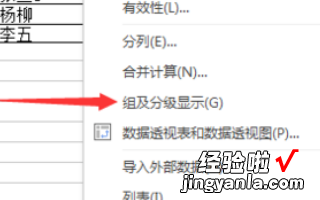
5、进行选中组级分级显示 的选项,弹出了下一级菜单选中为 组合 的选项 。
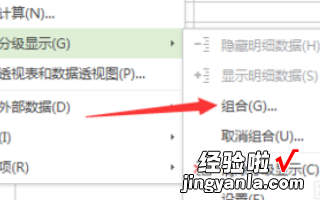
6、选中组合之后,弹出了创建组 界面当中,勾选上 行 的选项 , 点击 确定 的选项 。
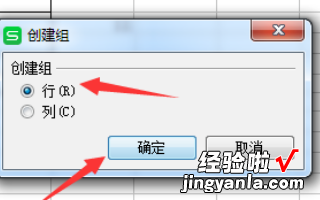
7、在当前汇总wps的表的数据就添加上了一个分组 数据 。
【wps表格创建组和分级显示 wps表格选定区域不能分组】