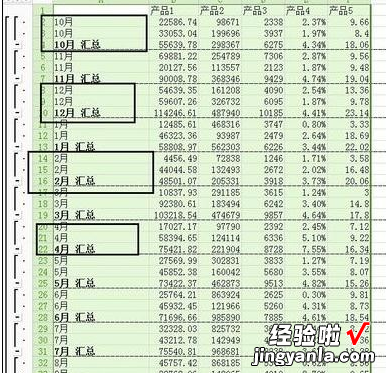经验直达:
- WPS如何增加统计行
- wps怎么把几个表格汇总
- 如何使用wps表格中的分类汇总功能
一、WPS如何增加统计行
第一步:打开一个需要添加行数的wps表格 。
第二步:选中需要设置成新增行的单元格,选择工具栏中的框线 。
如下图所示,在表格下方形成新增行数 。
第一步:选中需要添加行数的一行单元格,单击鼠标右键,出现“插入” 选项 。
第二步:在插入后面的输入框中,输入要添加的行数,并单击“V"
如下图所示, wps表格中行数添加完成 。
第一步:选中一行单元格,将光标定位在下图所标注的位置, 光标变成十字后,按住鼠标
左键,再按住shift键,向下拖动鼠标 。
第二步:松开鼠标左键和shift键,就可以看到增加的行数了 。
二、wps怎么把几个表格汇总
- 首先打开我们要汇总表格中的其中一个表格,当然你也可以在电脑中新建一个表格 , 将其他的表格都汇总在这个新表格里面 。
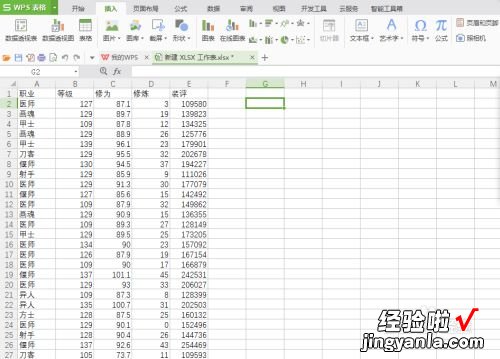
请点击输入图片描述
- 在打开的表格中,我们先任意选择一个要汇总表格的位置,点击最上方的插入菜单下的最右边的对像 。
【wps怎么把几个表格汇总 WPS如何增加统计行】
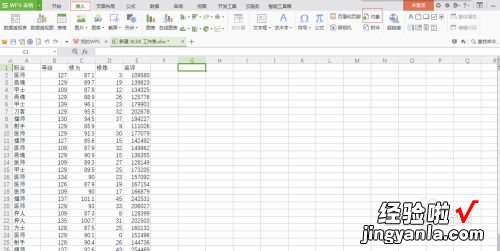
请点击输入图片描述
- 点击对象后,在表格中间会跳出一个窗口,在窗口中我们选择由文件创建 , 在窗口中间文件下有一个浏览,我们点击进入 。
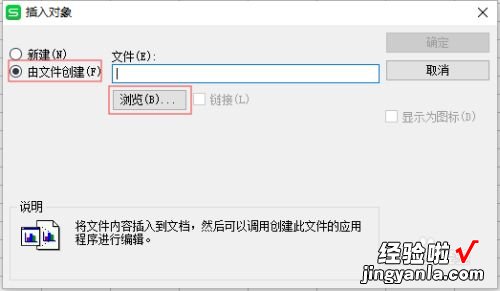
请点击输入图片描述
- 进入浏览界面,会打开我们本地文档 , 在里面选择你需要汇总的表格并点击打开,你就会看到在我们表格对象的文件中出现我们刚才选择表格的路径 。这时点击确定就直接将表格汇总在一起了 。
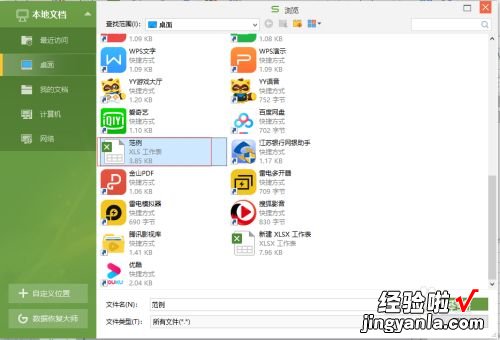
请点击输入图片描述
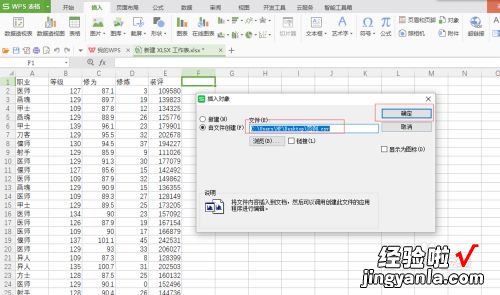
请点击输入图片描述
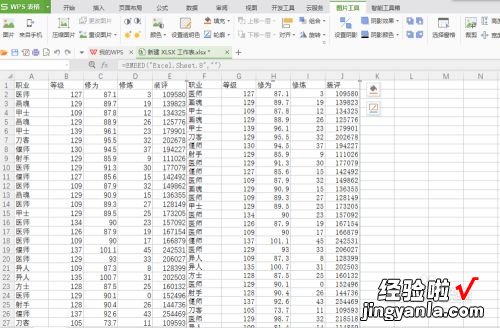
请点击输入图片描述
END
总结 - 1
1、打开WPS中的Excel表格,点击任意位置 。
2、选择最上方插入菜单最右边的对象 。
3、在对象窗口中选择由文件创建,点击浏览 。
4、在本地文档中选择要汇总的表格点击确定进行汇总 。
三、如何使用wps表格中的分类汇总功能
工具:WPS表格
步骤:
- 先打开原始表格,如图所示目的是把每个月份的数据进行汇总 。
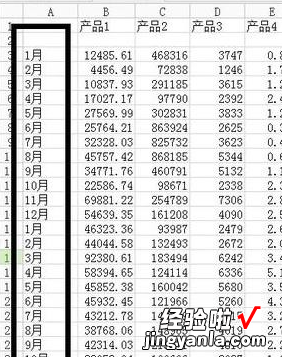
- 选中A列 - 降序/升序排列 -然后在1月份后边插入一行 2月份后边插入一行 --然后再在空白处点击 求和命令 -然后后拉填充 。

- 用到wps的分类汇总按钮如下 , 首选把原表格还原 。
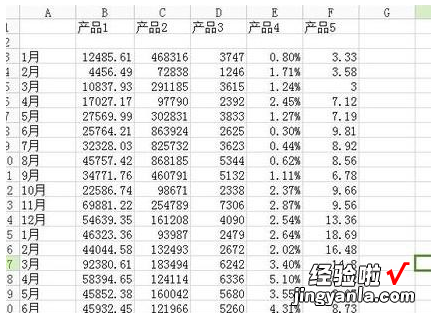
- 点击开始 选择A列 点击 排序命令 -扩充其它区域 点击排序 。


- 找到 - 菜单栏中的 “数据”-然后点击分类汇总 按钮 。

- 把有数据的数据 框选出来 在弹出来的 小窗口中 选中 产品1-5(可根据需要 , 如果只计算产品2的数据和就单选产品2就行了)
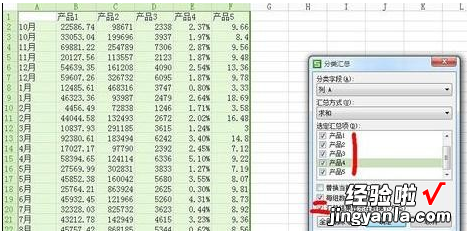
- 数据已经汇总了 。