经验直达:
- wps中excel如何冻结指定的行和列
- WPS表格冻结窗口功能怎么使用
- 怎样用WPS表格冻结窗口
一、wps中excel如何冻结指定的行和列
在使用Excel表格文档的时候,如果有表头,希望在滚动行数据的时候 , 表头固定一直显示 。或者是在查看数据的时候,希望固定前一列或两列的数据,只是后面列的数据滚动显示 。那么如何冻结指定的行和列数据呢,下面就来介绍下
开启分步阅读模式
工具材料:
电脑
excel
操作方法
01
使用excel办公软件 , 新建一个excel文档,如图所示 , 填写一定量的测试内容数据,图中行数和列数过多,超过窗口显示的内容,需要滚动来显示
02
上下和左右滚动之后,表头和第一列数据会被滚动之后的数据隐藏起来,这样就不知道对应列是什么字段了
03
有时候需要固定第一列的姓名列,左右滚动的时候,可以一直看到姓名,不至于左右滚动之后,数据量太多对应不上是哪条数据了
04
如图我们这里选中表格C2,然后菜单栏点击视图,再点击冻结窗口,选择冻结拆分窗口 , 这样就会在选中的表格上方行和左边列固定住
05
选择冻结拆分窗口之后,再来上下和左右滚动,这个时候可以看到,无论怎么滚动上方和左边被固定的行和列都不会变动,只有活动窗口会随着滚动显示
06
冻结之后的窗口,还可以选择取消冻结 , 解除之前冻结的行和列 。在平常处理表格数据中,大部分情况都是只冻结首行和首列的数据,冻结的菜单选项里,已经为我们准备好了快速冻结首行和首列 。
二、WPS表格冻结窗口功能怎么使用
以wps2019为例:
关于冻结窗口 , 您可以参考以下方式:
打开wps表格,选择开始-冻结窗格

wps目前支持首列与首行冻结,如果需要同时冻结首行首列,选择行列交叉点进行冻结即可 。
- 首行冻结方式点击后,第一行单元格不随页面滚动,标题永远保持第一行 。
- 首列冻结方式点击后,第一列单元格不随页面滚动,选中列内容永远保持第一列 。
- 如需同时冻结第一行与第一列 , 或从第一行开始区域冻结到第一列开始区域,可以选中行列交叉位置,点击冻结至xx行于xx列 。
三、怎样用WPS表格冻结窗口
方法/步骤
- 打开WPS的EXCEL表格 , 可以看到很多在线模版样式,这些都是一标准而且又美观的样板案例,有各个行业与职位的 。下面我们选择其中一个来讲解如何设置窗口冻结 。下载其中一个模版 。
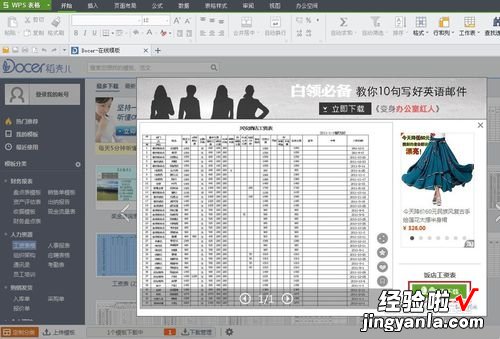
- 行冻结:如果需要冻结某一区域 , 就选择那一行的下面一行,然后选择视图》冻结窗口,如图

- 列冻结:如果需要冻结某一区域,就选择那一列的后面一列,然后选择视图》冻结窗口 , 如图

- 行列冻结:如果需要同时冻结某行某列区域,找到那个位置的交集处, 然后选择视图》冻结窗口 , 如图

- 然后选择该单元格,就会冻结该单元格的上一行,与左一列 。表格的绝色线条以上就是冻结区域 。
【WPS表格冻结窗口功能怎么使用 wps中excel如何冻结指定的行和列】

