经验直达:
- word如何更改表格的行高与列宽
- word中表格如何调整行高和列宽
- word文档表格怎么调整行高和列宽
一、word如何更改表格的行高与列宽
在word调整【表格属性】选项,就可以修改【列宽】和【行高】属性了 。以下是详细介绍:
WORD里如何设置表格的列宽和行高
在word里面绘制表格的时候,表格的左上角会出现一个移动的符号,你用鼠标右键点击那个符号,会有【表格属性】选项,点进去就有tab页可以选择修改行和列的属性了 。你要设置的列宽和行高属性都在里面 。
方法/步骤
这里以word为例 , 第一步打开要编辑的原文件,选中要调节的文字或段落 。
第二步,鼠标右键单击选中文字,点击"段落"进入下一步 。
第三步,在段落对话框设置行距,设置完成后点击“确定” 。
如下图所示,行高设置完成了,现在开始设置列宽 。
第四步,右键单击选中区域,选择“字体”进入下一步 。
第五步,在字体对话框中点开“字符间距”对话框 。
最后设置字符的间距和磅值并预览,设置完成后点击确定即可 。
如下图所示,行高和列宽就设置完成 。
以上就是Word如何调节行高和列宽方法介绍,大家学会了吗?操作很简单的,希望能对大家有所帮助!
二、word中表格如何调整行高和列宽
1、目的是更改下列表格的列宽和行高 。
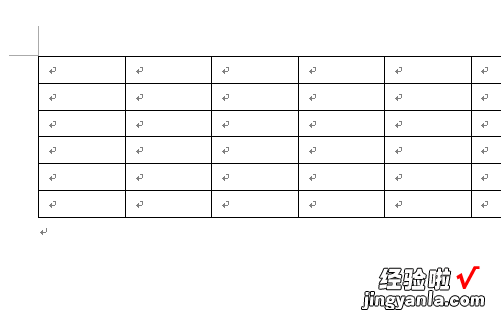
2、首先点击右键,选择“表格属性” 。
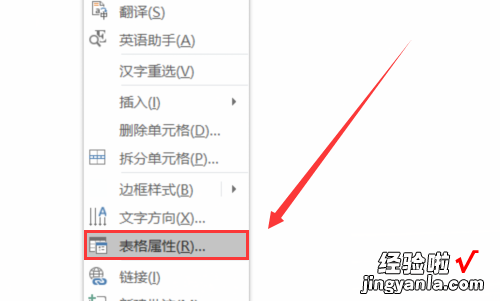
3、进入到属性栏 。
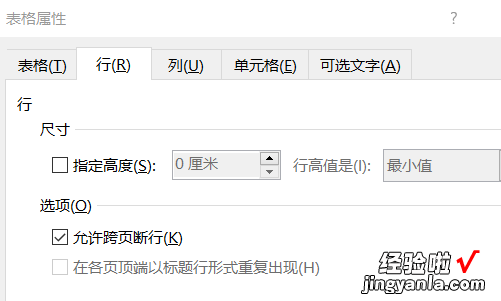
4、点击“行”然后勾选“指定高度” 。
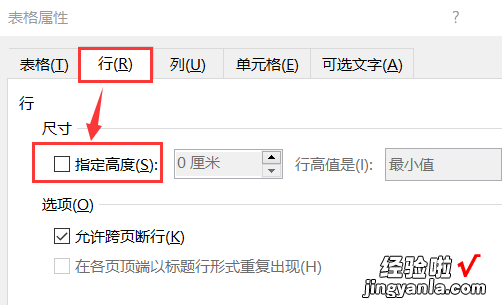
5、接着填写行高 。
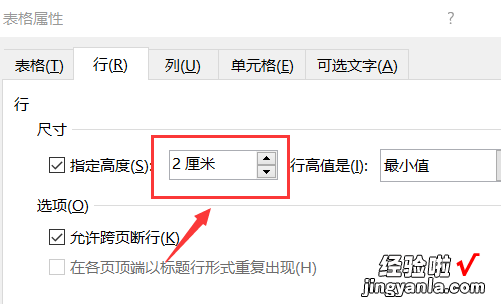
6、接着选择列 , 再填入列宽 。
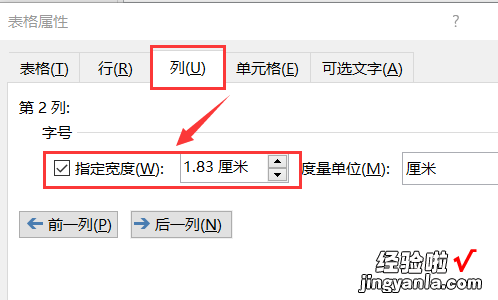
7、填写完毕后,点击“确定” 。
【word中表格如何调整行高和列宽 word如何更改表格的行高与列宽】
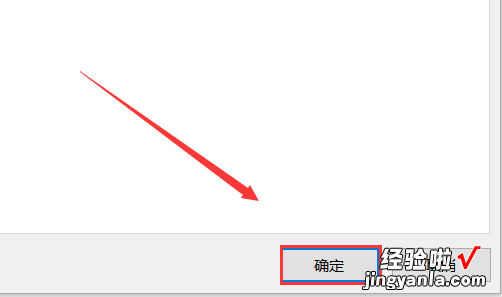
Microsoft Office Word是微软公司的一个文字处理器应用程序 。
它最初是由Richard Brodie为了运行DOS的IBM计算机而在1983年编写的 。随后的版本可运行于Apple Macintosh (1984年)、SCO UNIX和Microsoft Windows (1989年),并成为了Microsoft Office的一部分 。
三、word文档表格怎么调整行高和列宽
- 打开需要调整的文档
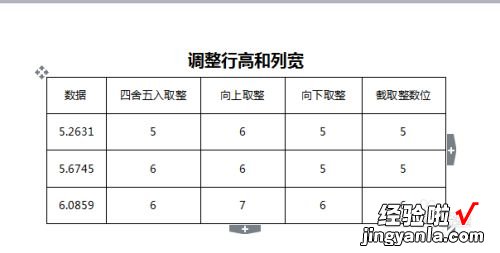
请点击输入图片描述
- 如若要调整该表格的行高和列宽,将鼠标放置在表格中,右键单击,在出现的列表中选择表格属性
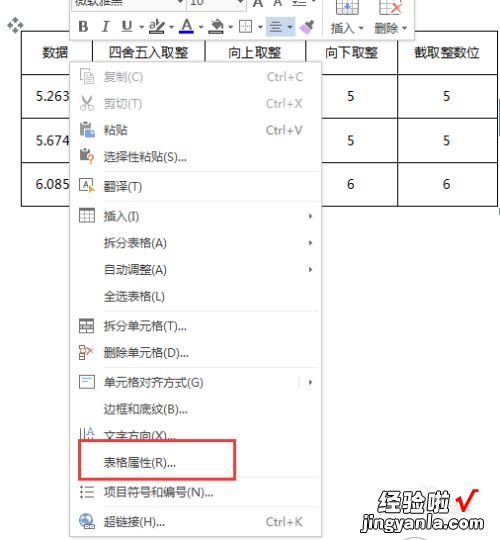
请点击输入图片描述
- 在出现的表格属性对话框中,切换到行 选项 , 调整表格中每行的高度
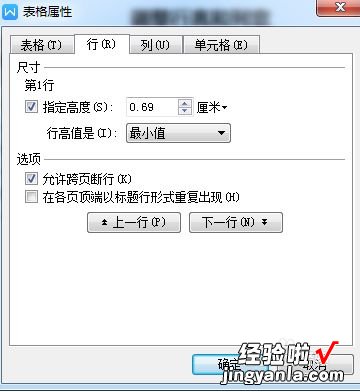
请点击输入图片描述
- 设置完成第一行高度后,点击后一行 , 可以调整第2行的高度,以此类推 。
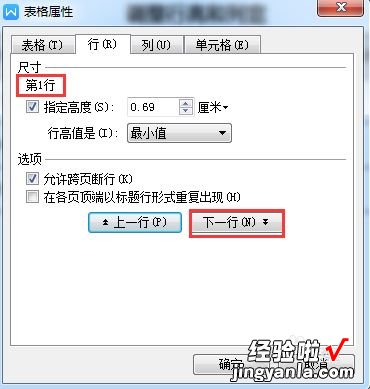
请点击输入图片描述
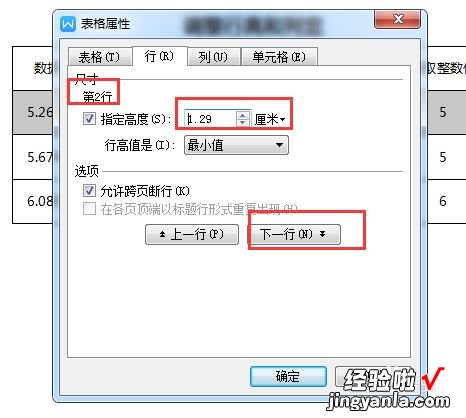
请点击输入图片描述
- 切换到 列选项,可以调整表格中每列的宽度
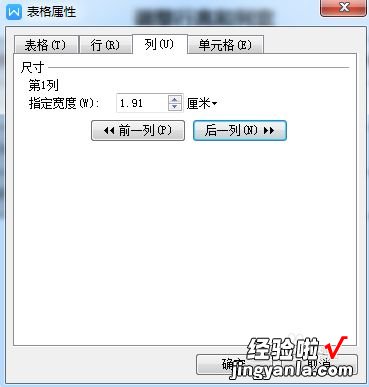
请点击输入图片描述
- 调整每列宽度 , 操作与调整行高相同,调整完成后,点击下方的 确定 按钮即可 。
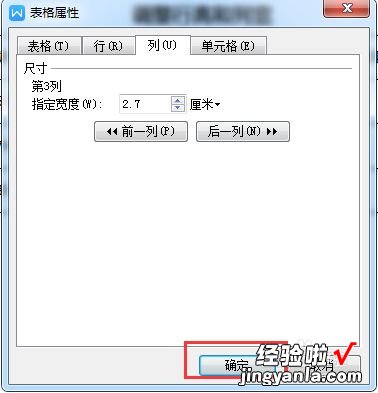
请点击输入图片描述
