word文档里的表格怎样求和 word表格竖列求和
经验直达:
- word表格竖列求和
- word文档里的表格怎样求和
一、word表格竖列求和
word表格竖列求和方法:在插入选项卡下点击表格,选中一定大小的表格,在表格中输入相应的内容 , 将光标移动到求和所在的表格,在表格工具点击公式,在弹出的对话框中点击确定 。
1、在插入选项卡下点击表格,并按照图示选中一定大小的表格,具体如图所示:
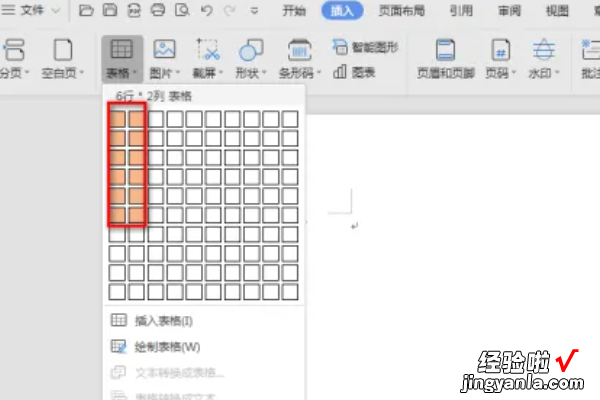
【word文档里的表格怎样求和 word表格竖列求和】2、在表格中输入相应的内容,具体如图所示:
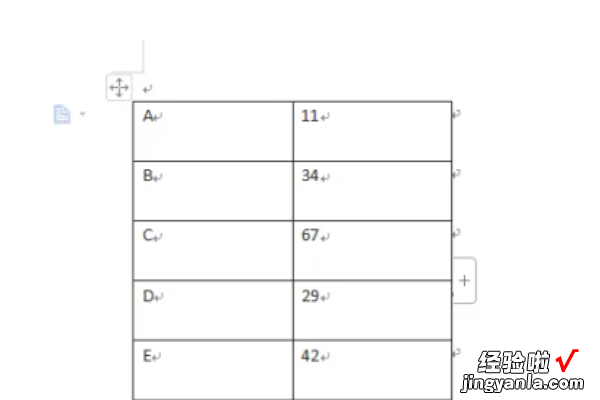
3、然后将光标移动到求和所在的表格 , 并在表格工具选项卡下点击公式,具体如图所示:
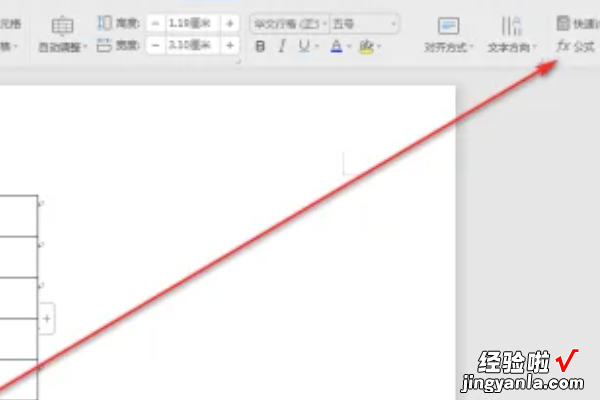
4、在弹出的对话框中 , 直接点击确定,具体如图所示:
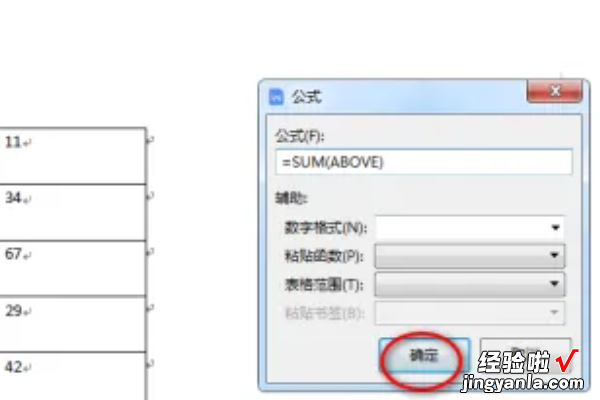
5、最后可以看到求和的结果值已经生成,具体如图所示:
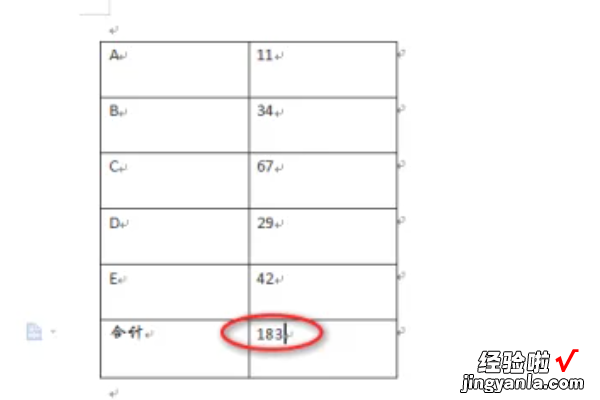
word表格使用技巧
1、表格选定技巧
把光标移到表格内,单击菜单“表格”→“选择”,选择“选择”子菜单中的某一命令项,可选定整个表格、光标所在的列或行、以及光标所在的单元格 。
2、表格删除技巧
选定了表格或某一部分后,单击菜单“表格”→“删除”,在“删除”子菜单中选择删除的项目(表格、列、行,单元格),并单击左键即可 。
需要注意的是,选定了表格或表格中的某一部分后,不能用Del键删除 , 因单击该键,删除的只是内部的字符,而表格不能删掉 。如果要删除表格,则要按下Shift Del键 。
二、word文档里的表格怎样求和
您好,方法
1、下面是2个word表格,分别要求纵列和横列的数据和,我们先将鼠标光标放在第一个求和框里;
2、点击顶部的菜单栏“插入”——“文档部件”;
3、点击“文档部件”,出现下拉列表,我们点击“域”;
4、弹出一个域窗口,我们点击域属性下方的“公式”;
5、跳出窗口栏目,我们在输入框输入=SUM(ABOVE),代表计算上面纵列的数据和,点击确定后返回页面我们看到已经计算好了;
6、接着将鼠标放置于横向求和框里,这里公式要换成=SUM(LEFT),代表计算左侧的数据和 , 点击确定;
7、返回到页面,我们看到数据都已经自动计算完毕 。
