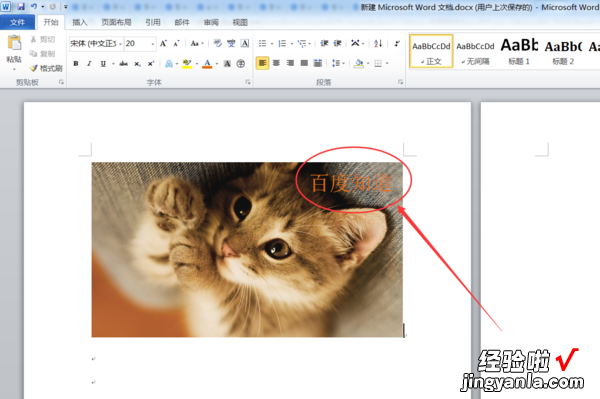wps中怎么在图片中添加文字 wps流程图怎么输入文字
经验直达:
- wps流程图怎么输入文字
- wps中怎么在图片中添加文字
- 怎样在WPS文字中的图片中加文字
一、wps流程图怎么输入文字
wps文字绘制流程图的方法
,如下:1.打开WPS文字 , 点击下方绘图工具栏里面的自选图形按钮,在流程图中选择形状 。
2.鼠标左键按住不动,画出图形 。
3.选中图形,按住Ctrl键,拖动 , 可以进行快速复制,调整好位置 。
4.鼠标右击图形,选择添加文字 。
一个一个的输入文字说明 。
wps绘制流程图的步骤5:调整图形宽度,让文字整行显示,然后开始添加连接符 。
wps绘制流程图的步骤6:至此,完成流程图的制作 。
二、wps中怎么在图片中添加文字
- 在WPS文档中 , 选择【插入】-【图片】
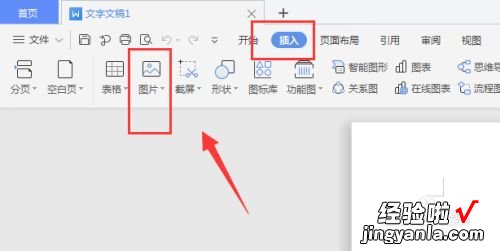
请点击输入图片描述
- 选择本地图片 , 将图片置入
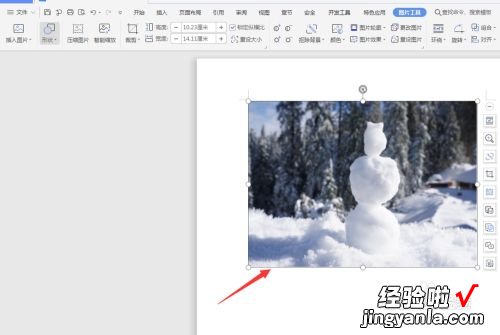
请点击输入图片描述
- 然后再打开【插入】菜单,选择“文本框”
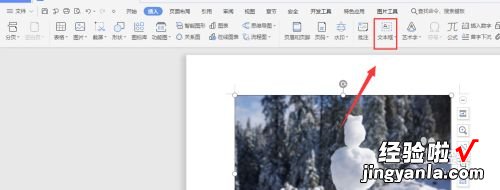
请点击输入图片描述
- 创建文本框,然后输入文字
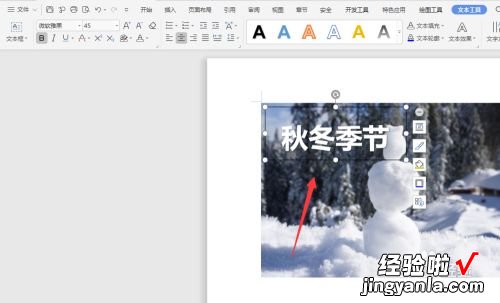
请点击输入图片描述
- 将文字排好位置,选择文件的导出为图片命令,将图片导出
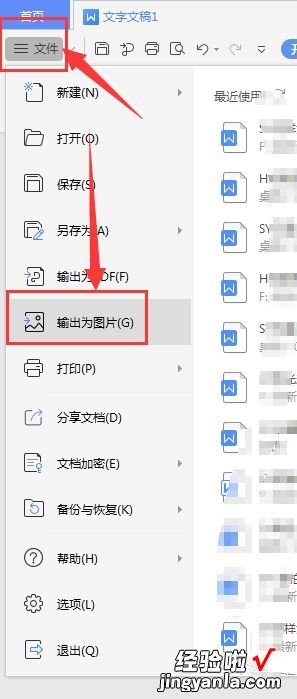
请点击输入图片描述
- 这样就给图片添加上文字了
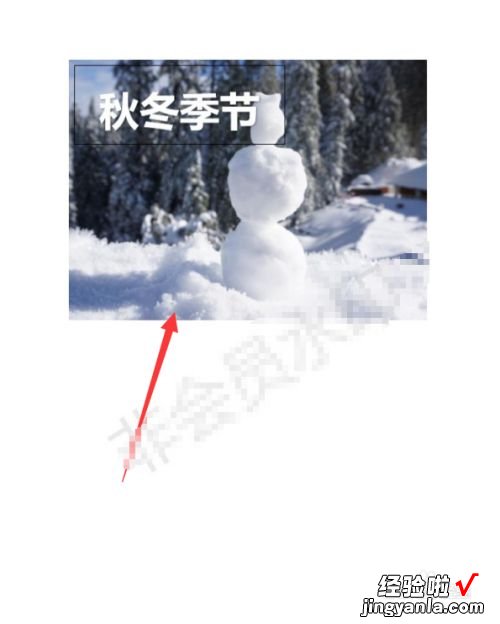
请点击输入图片描述
- 总结:
1.打开WPS文档,选择【插入】-【图片】
2.选择图片,将其置入
3.打开【插入】菜单,选择“文本框”
4.创建文本框,然后输入文字
5.排好文本,然后选择导出图片
三、怎样在WPS文字中的图片中加文字
在WPS中的图片加文字,可通过插入文本框实现 , 把文本框设置为无轮廓无填充样式 。
方法步骤如下:
1、打开相关的WPS文档,在插入工具中找到并点击“文本框”,并选择一个文本框样式 。
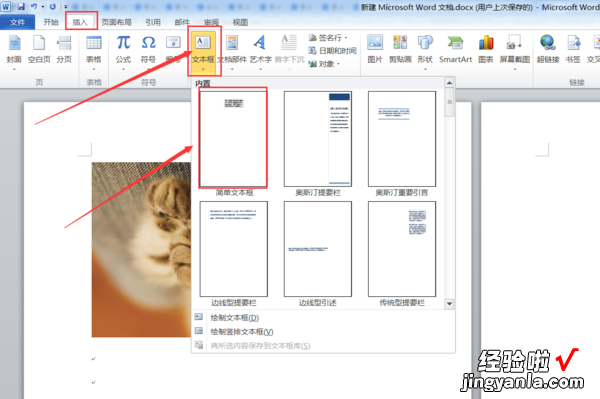
2、在文本框内输入需要在图片上显示的文本 。
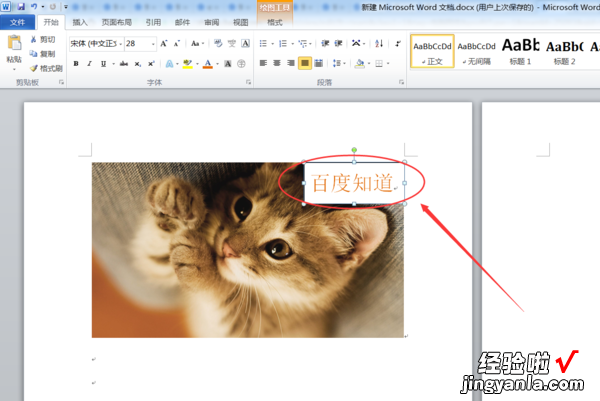
3、在绘图工具中找到并点击“形状填充”,然后点击选择“无填充颜色” 。
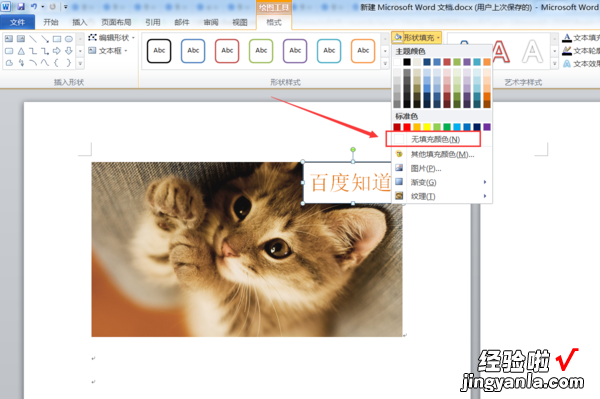
4、在绘图工具中找到并点击“形状轮廓” , 然后点击选择“无轮廓”即可 。

5、返回WPS文档,发现以完成在WPS文档中给图片上面加字的操作 。
【wps中怎么在图片中添加文字 wps流程图怎么输入文字】