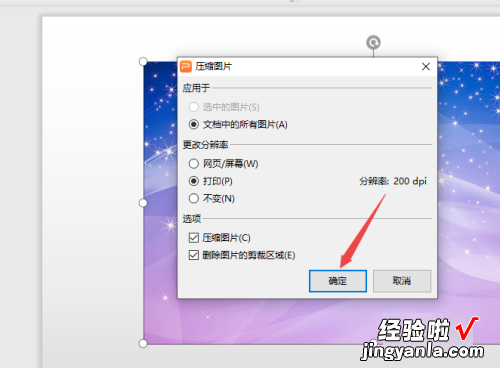wps压缩图片怎么弄 如何在WPS中压缩图片
经验直达:
- 如何在WPS中压缩图片
- wps压缩图片怎么弄
- wps怎么压缩图片
一、如何在WPS中压缩图片
【wps压缩图片怎么弄 如何在WPS中压缩图片】可以在WPS演示中进行,操作步骤如下:
1、在wps演示的工具栏上方点击“插入”选项 。
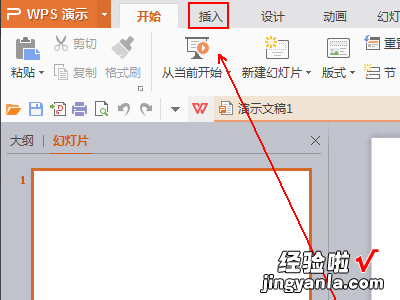
2、在“插入”工具列表中单击“图片”旁边的倒三角 。
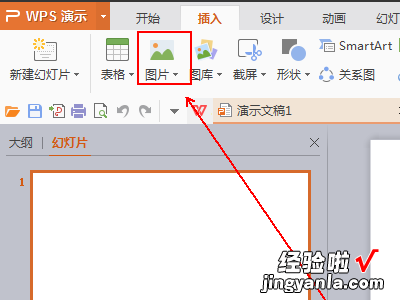
3、在弹出的菜单列表中单击“来自文件”选项,并载入相关的图片 。
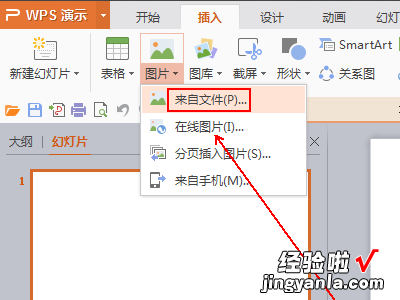
4、插入图片后,工具栏上方会弹出一个“图片工具”选项 。
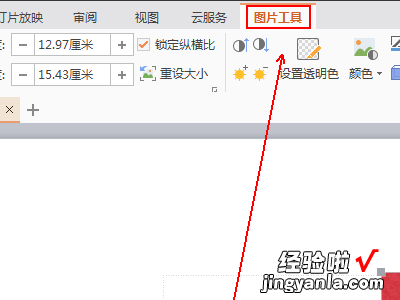
5、在“图片工具”工具列表中单击“压缩图片”选项 。
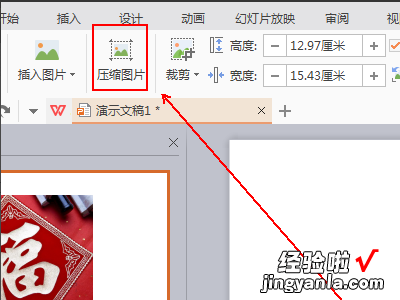
6、在弹出的“压缩图片”窗口中找到“网页/屏幕”选项 。
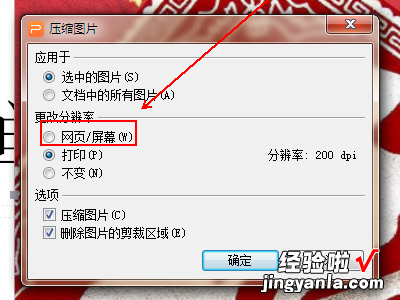
7、点选“网页/屏幕”选项并单击“确定”按钮即可 。
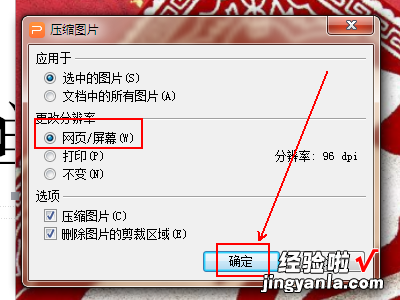
扩展资料
WPS演示的功能:
1、新建PPT幻灯片功能;
2、支持.ppt.pptx.pot.potx.pps.dps.dpt文件格式的打开和播放,包括加密文档;
3、全面支持PPT各种动画效果,并支持声音和视频的播放;编辑模式下支持文档编辑,文字、段落、对象属性设置,插入图片等功能;
4、阅读模式下支持文档页面放大、缩小,调节屏幕亮度,增减字号等功能;
5、共享播放,与其他设备链接,可同步播放当前幻灯片;
6、支持Airplay、DLNA播放PPT 。
参考资料来源:百度百科:WPS
二、wps压缩图片怎么弄
在wps编辑文档时,如果我们插入的图片过大,可以将图片缩小到合适的大小 。
华为MateBook16
Windows系统11
wps1.0
1、首先在打开的文档中,点击【文件】选项卡 。
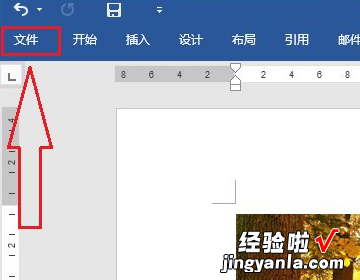
2、然后在打开的文件中,点击【选项】 。
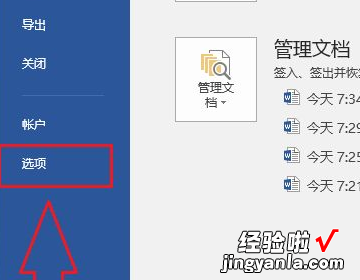
3、接着在打开的窗口中,点击【高级】 。
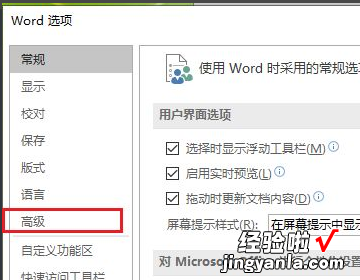
4、找到“显示”选项栏,勾选【为HTML功能显示像素】 。点击【确定】 。

5、然后选中图片,点击鼠标右键;在弹出的菜单中,点击【大小和位置】 。
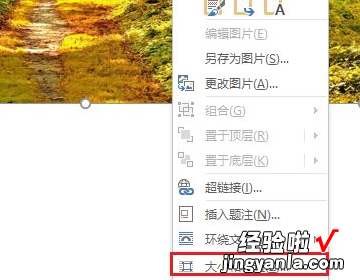
6、这里就可以看到图片大小的显示方式变成了像素,设置完成 。

三、wps怎么压缩图片
打开wps演示,点击插入,点击图片,点击本地图片 , 点击选择一张图片,点击打开 , 点击压缩图片,然后点击确定即可 。
工具/原料:电脑:thinkpad E431、win10系统1809、wps2019
方法:
1、先打开电脑 , 然后打开wps演示,之后点击插入;
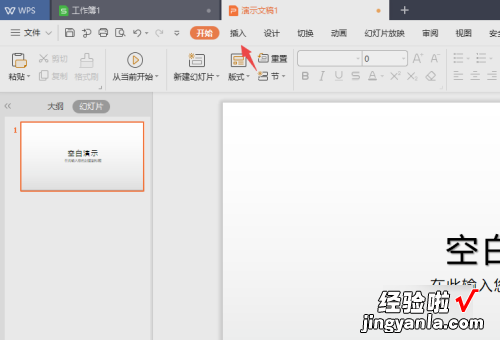
2、然后点击图片;
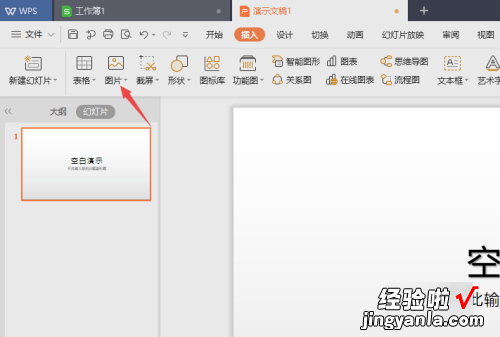
3、之后点击本地图片;
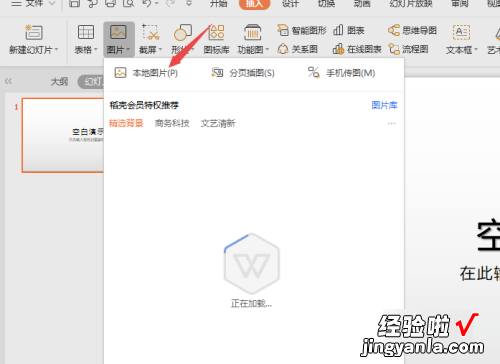
4、然后点击选择一张图片;
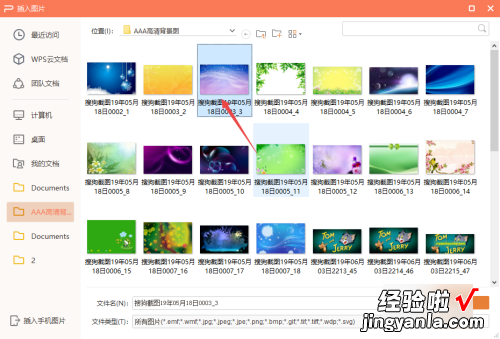
5、之后点击打开;
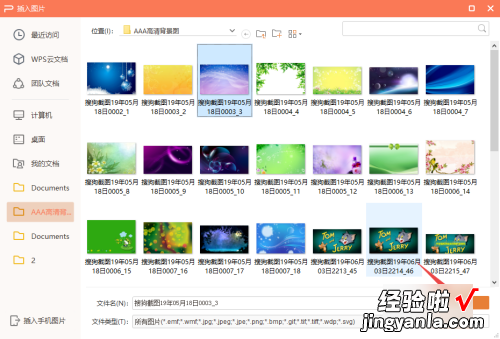
6、然后点击压缩图片;
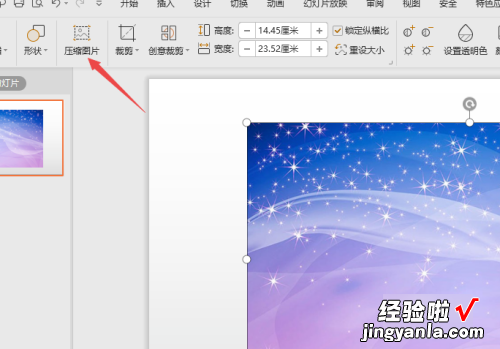
7、之后点击确定即可 。这样我们便压缩图片成功了 。