WPS表格中如何设置分级 wps表格创建组和分级显示
经验直达:
- wps表格创建组和分级显示
- WPS表格中如何设置分级
- WPS表格怎么制作多层等级划分
一、wps表格创建组和分级显示
【WPS表格中如何设置分级 wps表格创建组和分级显示】wps表格创建组和分级显示,今天就教大家如何操作使用方法步骤 。

材料/工具
电脑
方法
- 1/7
在wps表格中创建了一个关于成绩的表格,来创建分级显示 。
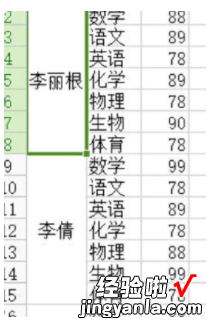
请点击输入图片描述
- 2/7
选中分级的部分 , 在选中的时候,要忽略改组的第一项 。否则将会将所有的数据全部隐藏 。

请点击输入图片描述
- 3/7
在wps表格的【数据】中找到【创建组】,点击 , 弹出设置框,在设置框中,选择行,点击确定 。
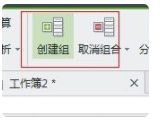
请点击输入图片描述
- 4/7
可以看到分组的状况 , 在最左侧下方有个小减号 。可以点一下 。就可以将数据收缩 。
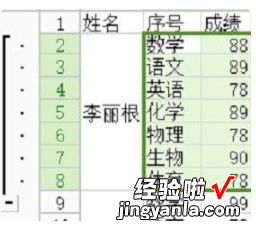
请点击输入图片描述
- 5/7
点击完之后,可以看一下,分级的结果 。

请点击输入图片描述
- 6/7
按照步骤可以将所有的数据全部分级显示 。再看一下数据表 。

请点击输入图片描述
- 7/7
可以创建3级分级显示 , 使得数据表更加的合理 。

请点击输入图片描述
二、WPS表格中如何设置分级
1、首先,在当前中中需要对当前中来进行对数据上分组的设置 。
2、进行点击了wps的左上角中的
wps表格的下拉按钮 。
3、进行点击了下拉按钮之后,弹出了下拉菜单选中为
数据
的选项 。
4、进行点击了数据选项之后,弹出了下一级菜单选中为
组级分级显示
的选项 。
5、进行选中组级分级显示
的选项,弹出了下一级菜单选中为
组合
的选项 。
6、选中组合之后 , 弹出了创建组
界面当中,勾选上
行
的选项 , 点击
确定
的选项 。
7、在当前汇总wps的表的数据就添加上了一个分组
数据 。
三、WPS表格怎么制作多层等级划分
在WPS表格中为了方便规范数据的录入,我们经常会在相应的单元格中提供下拉列表以便选择录入 。但如果需要建立多级下拉列表 , 那又该如何处理呢?在某学校设有高一、高二、高三共三个级部,每个级部的分别有十个左右的班级 。以前在统计学生相关信息的时候 , 经常发现各班级、级部上交的表格很不规范,因此为了规范起见,有必要建立多级的下拉列表,如图1所示 。图1为此,我们应该借助“名称”以达到目的 。一、定义名称如图2所示 。图2在Sheet1工作表中建立如图表格 。各列标题就以相应的级部名称来表示,其下则分别录入各相应的班级,四个级部分别在A-C列 。在E1单元格录入“级部”,其下录入四个级部名称 。注意此处级部名称应与各列标题一致 。选中A列单元格,点击菜单命令“插入→名称→定义”,打开“定义名称”对话框 。在上方的输入框中输入“高一” , 并确认下方的“引用位置”输入框中数据为“=Sheet1!$A:$A”,如图3所示 。图3点击确定后,就可以将A列单元格区域定义为“高一”了 。不信,你可以在表格的名称框中输入“高一” , 回车,是不是整个A列就被选中了?可以用同样的方法,分别选中B列、C列、E列单元格区域后 , 在“定义名称”对话框中将它们分别定义为“高二”、“高三”、“级部”名称 。也可
