WPS表格怎么制作柏拉图 怎么用表格制作柏拉图
经验直达:
- 怎么用表格制作柏拉图
- WPS表格怎么制作柏拉图
一、怎么用表格制作柏拉图
解决办法:首先,制作一个柱形图-然后,更改序列图类型-接着,选择一个折线图,插入次坐标数据即可 。
软件版本:Office2007
具体步骤如下:
1、首先 , 生成必要的数据,选择数据并插入柱形图,如下图所示 。

【WPS表格怎么制作柏拉图 怎么用表格制作柏拉图】
2、然后,选择表示比例的所有列,单击鼠标右键,然后更改序列图类型,如下图所示 。

3、接下来,在弹出的窗口中,选择一种合适的折线图 , 如下图所示 。

4、然后,再次选择“折线” , 就可以设置数据系列格式,如下图所示 。
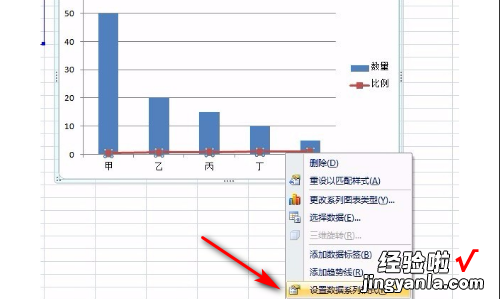
5、接着,在系列选项中,选择“次坐标轴”,如下图所示 。

6、最后 , 这样就可以简单的完成了一个柏拉图,如下图所示 。
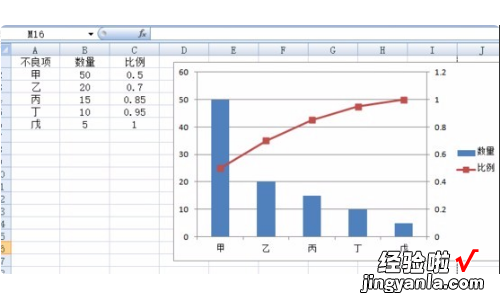
注意事项:
1、用表格制作柏拉图的前提,先要选中已有的数据插入柱形图 。
2、更改序列图类型后 , 插入折线图,然后选中折线图,一定要把鼠标放到折线图列中 , 鼠标右键才能把设置数据系列格式显示出来 。
二、WPS表格怎么制作柏拉图
方法/步骤
比如已在wps表格中制作了一个产品缺陷原因次数分布表 。
根据这些数据来制作一个柏拉图 。这是最后完成的图形:
首先选中单元格B4:F11,点击“插入→图表”,“图表类型”选择“柱形图” , 接着按提示点“下一步” 。点击“系列”选项卡,删除“累计频数”和“百分比”两个系列 。接着点击“完成” 。
选中图表,点击“图表工具”选项卡 , 在下拉列表中选择“系列‘累计百分比’”点击“更改图表类型” 。在弹出的“图表类型”窗口中,选择“折线图”下第二行的第一个图表(数据点折线图),点击“确定” 。
点击“设置所选内容格式”按钮 , 在弹出窗口中点击“坐标轴”选项卡,在“系列绘制在”组中,选择“次坐标轴” 。
点击“数据标志”选项卡,在“数据标签包括”组中,勾选“值” 。然后在“标签位置”中选择“上方” 。现在 , 图表基本上已经完成了 。
下面来美化一下吧 。
设置次坐标轴刻度:在“图表工具”选项下拉列表中选择“次坐标轴”,点击“设置所选内容格式” 。在弹出窗口中点击“刻度”选项卡,把“最小值”设置为0,“最大值”设置为1.1,其余不用改动 。按“确定”按钮 。
依数据分色:可按需求设置每个柱形显示为不同的颜色 。在“图表工具”选项卡的下拉列表中选择“系列‘频数’”,然后点击“设置所选内容格式” 。在弹出窗口中点击“选项”选项卡,勾选“依数据点分色”,最后点击“确定” 。
绘图区、主要网格线、折线、字体等方面的美化:令人惊喜的是这里还可以按自己喜欢设置图表其他部分的格式 。我将“绘图区”的边框设置为“无”,将“数值轴主要网格线”的颜色设置为白色,将“系列累计百分比”的颜色设置为自定义的红色并将“分类轴”、“数值轴”、“次数值轴”、“图例”的字体都设置为微软雅黑 。最终效果如下图:
