经验直达:
- wps表格格式怎么统一
- wps文档如何固定表格格式
- 怎么把WPS文字中的文本变成表格
一、wps表格格式怎么统一
- 首先,打开WPS表格,新增一张表格 ,或是在原来的表格上增加单元合格 , 填写内容 。

请点击输入图片描述
- 如图标蓝单元格(之前设置好了格式,采用时间格式) , 现在在第二行输入时间:2018年11年23日 , 需要将输入的内容与上面单元格格式统一 。
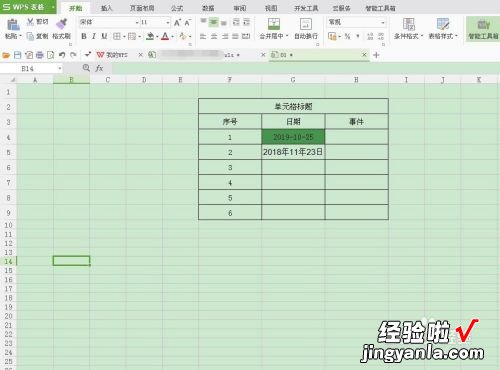
请点击输入图片描述
- 第一步,将表格确定在开始页面;接着,将鼠标点击一下之前已经确认好格式的单元格;然后,点击左上角的格式刷一次。(点完之后,可以看到一个加号,旁边有个小刷子)

请点击输入图片描述

请点击输入图片描述
- 之后,左键点击一下,你想要统一的单元格即可 。整行或是整列格式统一的,先选中行或列,再点击格式刷,之后点击需要格式的行或列即可 。

请点击输入图片描述
二、wps文档如何固定表格格式
具体如下:
- 1. 首先我们打开电脑进入到桌面,找到wps文档图标点击打开 。进入到文档界面之后,我们点击上方的插入选项 。然后我们可以在下方的功能栏中找到表格图标点击打开 。接下来我们只需要在弹出的菜单中选择我们表格的行列数就可以插入表格了 。
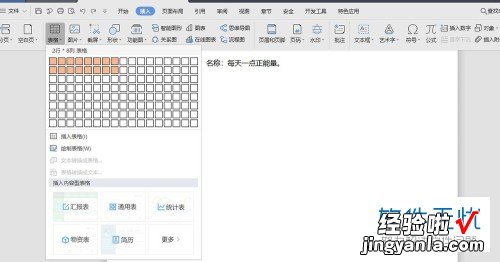
请点击输入图片描述
请点击输入图片描述
- 2. 然后我们就可以在我们的文档空白界面中看到我们插入的表格了,接下来我们将鼠标放在表格的左上角 , 然后就可以看到鼠标变成了十字箭头,我们双击鼠标 。
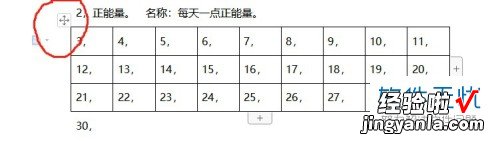
请点击输入图片描述
请点击输入图片描述
- 接下来在我们的界面中就会打开表格属性窗口 。
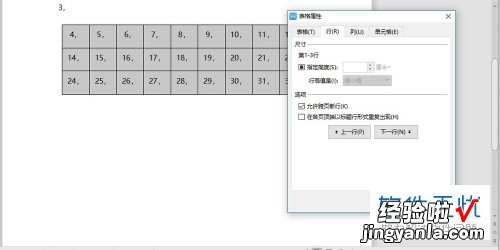
请点击输入图片描述
请点击输入图片描述
- 3. 然后我们就可以在窗口上放点击行选项 , 接下来我们在指定行高选项前方的方框中进行勾选 。然后我们还可以调整单位 , 接下来就可以设置行高了 。然后我们在下方的选项中将行高设置为固定值 。
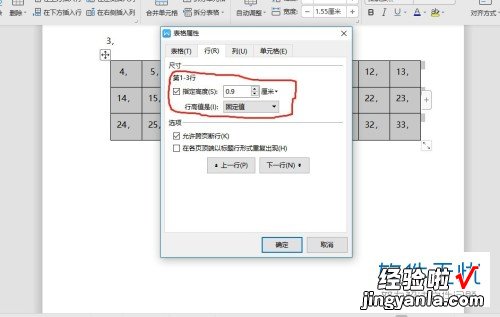
请点击输入图片描述
请点击输入图片描述
- 4.设置完成之后,我们可以发现表格的行高变化了,但是文字没有对齐 。
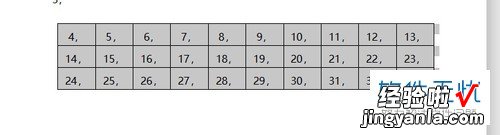
请点击输入图片描述
请点击输入图片描述
- 5.接下来我们再次使用鼠标选中表格然后点击上方的开始选项,接下来在下方的功能栏中点击其他选项 。
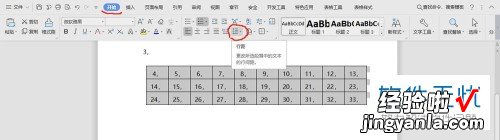
请点击输入图片描述
请点击输入图片描述

【wps文档如何固定表格格式 wps表格格式怎么统一】请点击输入图片描述
请点击输入图片描述
- 然后在我们的界面中就会打开设置窗口 。

请点击输入图片描述
请点击输入图片描述
- 6.接下来我们只需要在这个窗口中找到行距选项,将行距设置为固定值 , 将单位设置为厘米 。接下来我们将行高的值设置为0.9.
请点击输入图片描述
请点击输入图片描述
三、怎么把WPS文字中的文本变成表格
经常碰到这样的问题,从网上下载的数据格式经常是一项数据一行 , 而我们经常需要把一大篇文本中的内容每两行文字连接成一行(图1),有时甚至需要把更多的行连接成一行 。手工复制粘贴显然是很麻烦的,其实在WPS文字2007中要处理这类问题是很简单的 。下面就用WPS
2007个人版的WPS文字来介绍一下具体操作 。
1.启动WPS文字2007,单击菜单“文件/打开”,在打开窗口中选择文件类型为“所有文件(*.*)”,然后直接找到要处理的TXT文本文件打开 。
2.按“Ctrl A”组合键选中全文,单击菜单“表格→转换→文本转换成表格”,在弹出的“将文本转换成表格”对话框中设置列数为2 , 文字分隔位置为段落标记(图2),确定完成转换 。马上就可以看到两行合并成一行的效果了,只是还多了个表格边框 。
3.
再次按“Ctrl A”组合键全?。?单击菜单“表格→转换→表格转换成文本”,在“将表格转换成文本”对话框中设置文字分隔符号为“其他字符”,并在后面输入框中输入“:”(图3),确定完成转换,马上就可以看到如图1所示的双行合并后的效果了 。其实若原来打开的是TXT格式的文本文件的话,这一步转换是可以省掉的 , 只需直接保存就会自动消除表格了,不过直接保存得到的文档中两行文字间没有“:”分隔 。
这个方法很简单吧?在第2步时如果把列数设置成3或更大数值还可以轻松实现三行合并或更多行的合并 。此外,这种方法不仅可以快速实现多行的拼接,还可以自由调整各行的拼接顺序,比如我们可以让第2行的内容排在第1行前面 。只要在第2步转成两列的表格后在第一列表格前插入一列,然后选中原来的第2列进行剪切再选中第1列进行粘贴 , 这样表格转换成文本后,第2行的内容就排在第1行前面了 。
注:这一招稍微变化一下还可以实现把第1、第3行合并成一行 , 把第2、第4行合并成另一行的跨行合并效果,这留给大伙自己研究吧 。
