经验直达:
- word批量导入图片并自动排版
- wps图片怎么排版
- wps怎么排版8张图片
一、word批量导入图片并自动排版
word批量导入图片并自动排版方法如下:
工具:联想笔记本电脑e460、Windows10系统、WPS Office 2018.8.24.20794.
1、打开一个需要批量图片排版的word文档,文档中图片排版无序,需要调整排版 。

2、先将图片删除,在顶部菜单栏中点击【插入】,选择【表格】工具 。

3、插入好表格后,先全选表格,然后在表格区域右击,在弹出框中选择【表格属性】 。
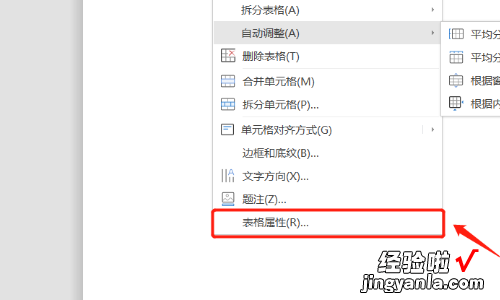
4、在表格属性弹窗中,点击【选项】,在表格选项弹窗中,【将自动重调尺寸以适应内容】取消勾?。缓笾鹨坏慊鳌救范ā?。
【wps图片怎么排版 word批量导入图片并自动排版】
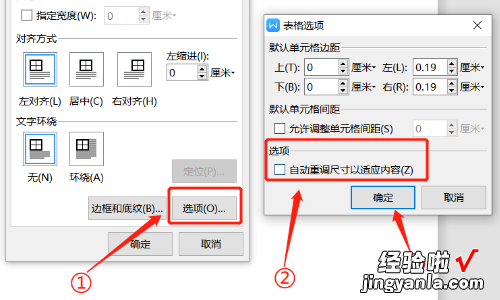
5、表格属性设置完毕后,在顶部菜单栏中点击【插入】,然后点击【图片】 。
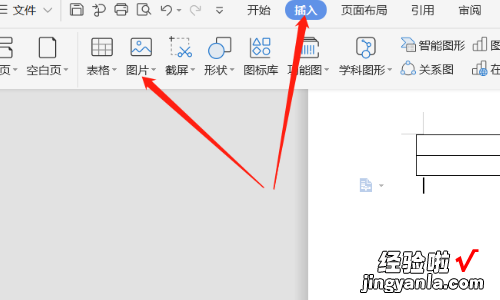
6、在表格中插入图片 。

7、再次点击表格左上角的【全选】,将表格全部选中,在表格区域右击,选择【边框底纹】 。

8、在“边框和底纹”弹窗里,选择“无边框” , 点击【确定】 。
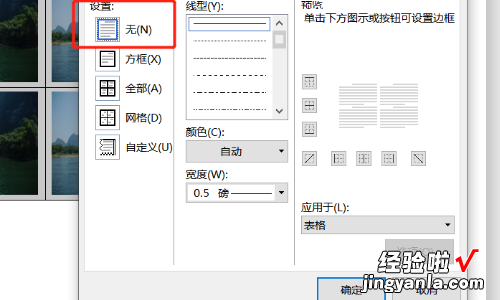
9、随便拖动表格改变图片大?。瑆ord中图片快速排版完成 。

二、wps图片怎么排版
品牌型号:联想拯救者Y9000P
系统:Windows 11
软件版本:WPS office 11.1.0.11194wps图片排版需要在文档中选择其他布局选项进行操作即可 。以电脑联想拯救者Y9000P为例,wps图片排版的步骤分为2步,具体操作如下:1点击其他布局选项在右击图片界面中,点击其他布局选项 。

2设置图片排版在展开的窗口中,根据需求进行设置图片排版即可 。
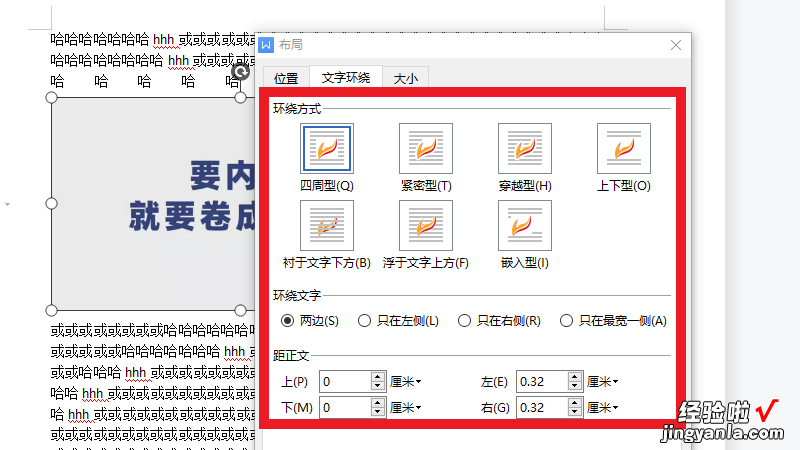
三、wps怎么排版8张图片
1.打开文档,点击“插入”,点击“表格” , 根据需要选择行列数 。
2.点击右键,调出下拉菜单,点击“表格属性”,调出“表格属性”菜单 。
3.在“表格属性”里点击左下方的“选项” 。
4.在“表格选项”里,取消“自动重调尺寸以适应内容”前面的对勾 , 点击“确定” 。
5.分别在每一个格里插入需要排版的图片 。
6.点击表格左上角的“四向”图标,调出编辑栏 , 点击“边框”旁边的小三角,调出下拉菜单 。
7.在下拉菜单里点击“无框线”,大功告成 。
需要注意的是,图片的比例要尽量一致 。
