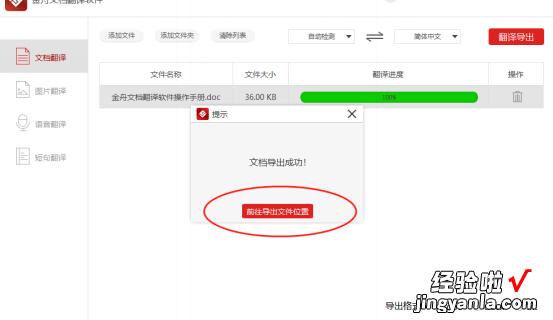经验直达:
- WPS里的文章怎么全部翻译
- wps文档怎么翻译成英文
- 如何将整篇英文word文档翻译为中文
一、WPS里的文章怎么全部翻译
方法步骤如下:
1、打开待翻译的内容
2、找到工具栏 审阅--翻译
3、点击“翻译”按钮,选择原始语言及目标语言
4、选中需要翻译的文字
5、点击“翻译” 。
这样就可以自己使用wps进行翻译了,当然如果有部分小错误可以进行手动修改 。
WPS OFFICE:
WPS Office 是由金山软件股份有限公司自主研发的一款办公软件套装,可以实现办公软件最常用的文字、表格、演示等多种功能 。具有内存占用低、运行速度快、体积小巧、强大插件平台支持、免费提供海量在线存储空间及文档模板、支持阅读和输出PDF文件、全面兼容微软Office97-2010格式(doc/docx/xls/xlsx/ppt/pptx等)独特优势 。覆盖Windows、Linux、Android、iOS等多个平台 。
WPS Office支持桌面和移动办公 。且WPS移动版通过Google Play平台,已覆盖的50多个国家和地区,WPS for Android在应用排行榜上领先于微软及其他竞争对手,居同类应用之首 。
二、wps文档怎么翻译成英文
在wps【特色功能】菜单下就可以使用翻译功能,不需要购买会员,操作方法如下 。
设备:联想一体机 KB-1701
系统:windows7旗舰版v2012.07
软件:WPS2019
1、首先在电脑中,点击打开需要翻译的文档 。

2、然后在打开的文档主页面中,点击上方菜单栏上的【特色功能】 。

3、接着在特色功能选项中,点击上方【全文翻译】 。

4、然后在打开的选项窗口中,翻译语音选择【中文>英文】,然后点击【立即翻译】 。

5、点击立即翻译之后,等待一会 , 在主页面中,就可以看到翻译成英文就完成了 。
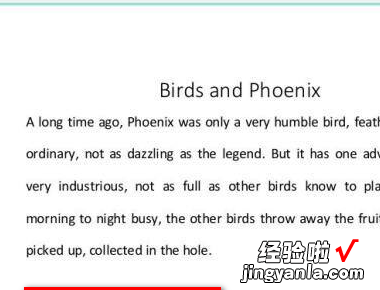
三、如何将整篇英文word文档翻译为中文
如何将整篇英文word文档翻译为中文
在平时工作中,我们有时会碰到整个Word文档的内容都是英文的,英文功底稍微不好的小伙伴想要看完真的很吃力 , 这时候就需要借助翻译软件来帮我们将英文翻译成中文了,直接将文档上传到软件中就能轻轻松松翻译文档 , 非常的简单好用,工作效率得到极大提高,下面小编就教会大家,如何使用翻译器翻译整片文档,以下是详细的操作步骤 。
操作方法:
第一步、双击桌面图标 , 打开软件,在操作界面左侧选择第一个翻译功能“文档翻译” 。
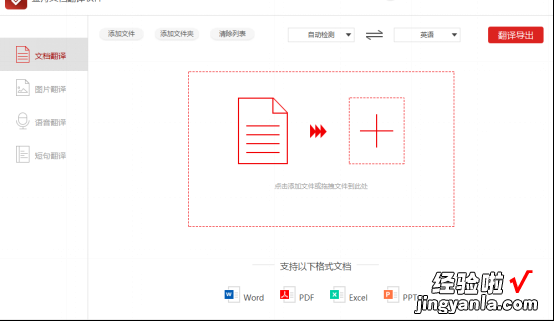
第二步、然后,点击“添加文件”将需要翻译的文档上传到软件中 。在操作界面的正下方 , 有显示当前支持的文档输入格式,根据此要求上传文件就可以了 。
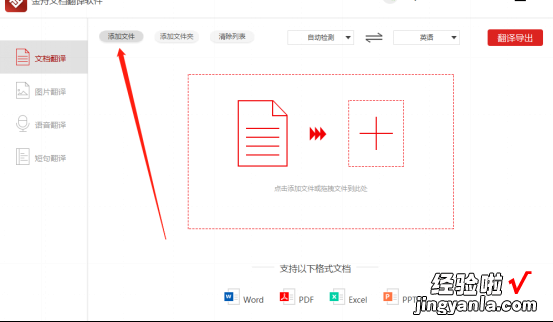
第三步、上传后 , 如图所示选择需要翻译的语种,多种语种供你选择 。

第四步、接下来,在操作界面右下角 , 我们还能选择翻译后导出的文件格式,大家可根据需要选择勾选 。
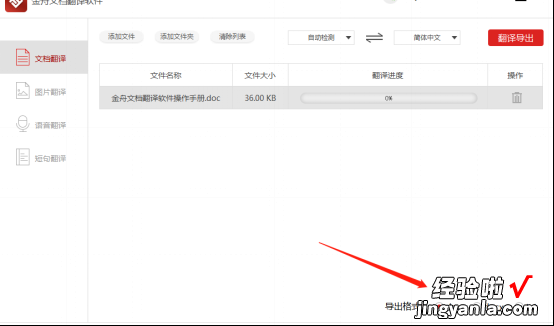
第五步、最后,点击右上角的“翻译导出”
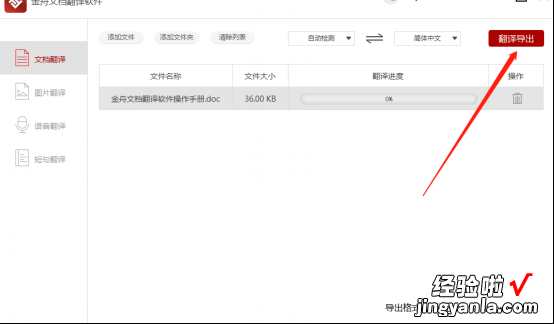
第六步、紧接着 , 在跳转出来的提示窗中选择保存路径 。
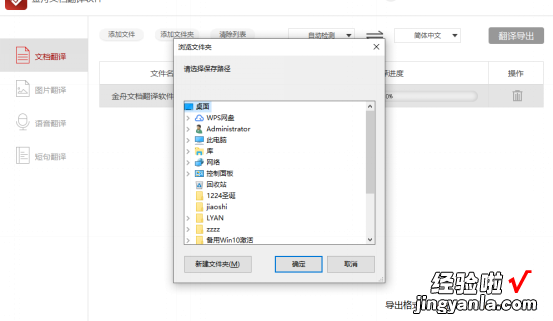
第七步、耐心等待几秒钟后,翻译完成了,点击“前往导出文件位置”
【wps文档怎么翻译成英文 WPS里的文章怎么全部翻译】