在wps表中筛选 WPS文档中
经验直达:
- WPS文档中
- 在wps表中筛选
- 在手机WPS的序号显示不出来
一、WPS文档中
粘贴不是文本格式,刚好我也碰到,只要设置一下,以后一劳永逸:
- 打开word,左上角“文件”
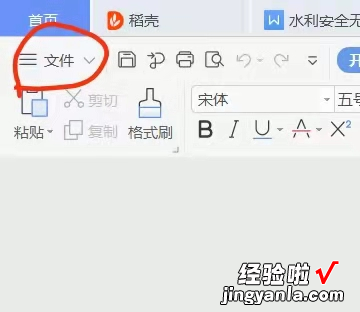
请点击输入图片描述
请点击输入图片描述
- 选倒数第二个“选项”
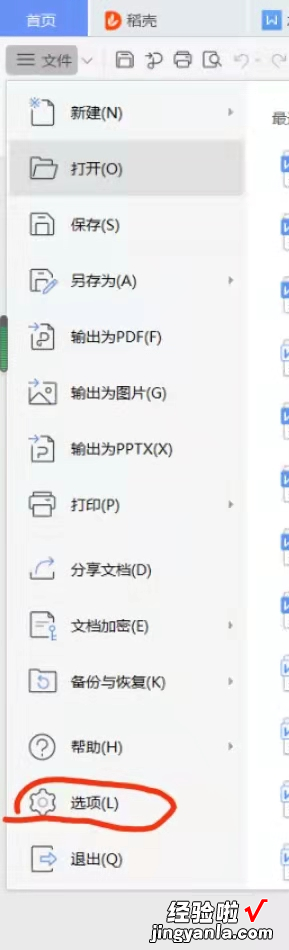
请点击输入图片描述
请点击输入图片描述
- 第二个“编辑” , 下拉找到“剪切与粘贴选项”下面的“默认粘贴方式” , 点右边小灰框里的文字 , 选“无格式文本”,选好之后点右下方“确认” 。
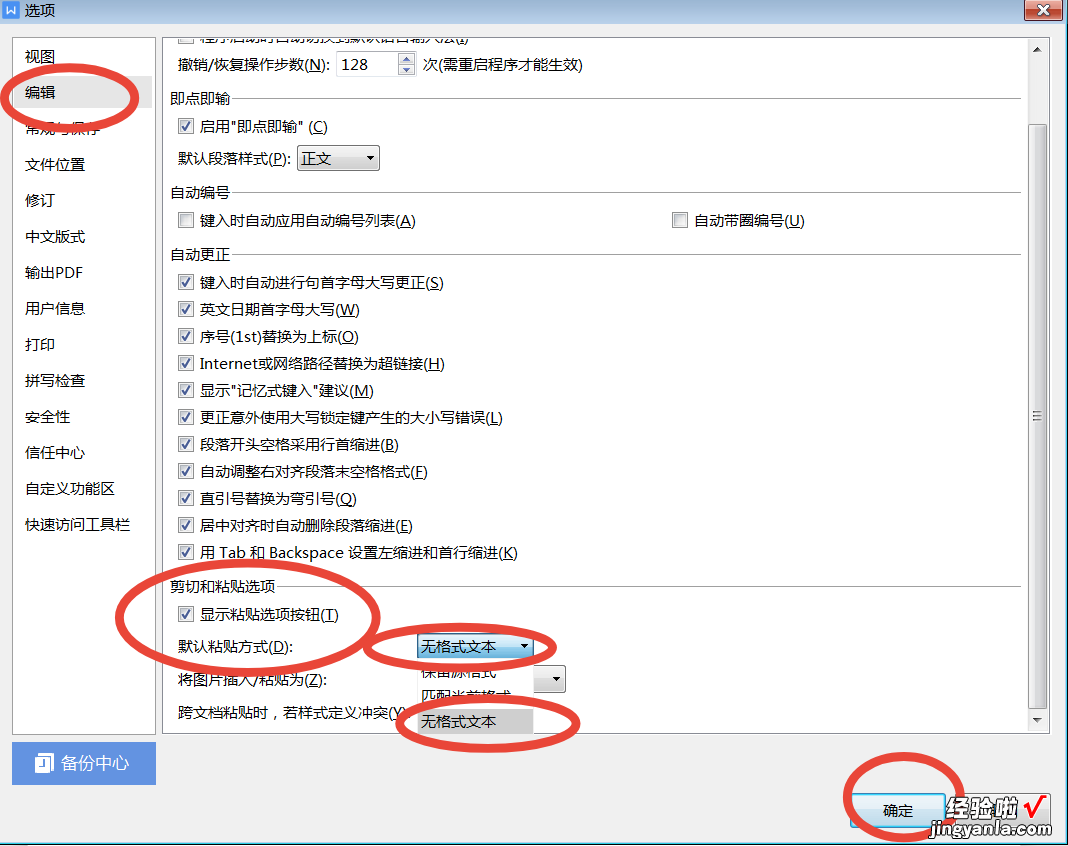
请点击输入图片描述
请点击输入图片描述
设置完之后,你想怎么粘贴就怎么粘贴 , 编号和原来一样不会有变化,省时省事,希望对你有用!
二、在wps表中筛选
材料/工具:Excel2010
1、如图,我们直接对数据编号为1~14,然后在正常情况下我们点击筛选,然后选择其中的两个部门 。
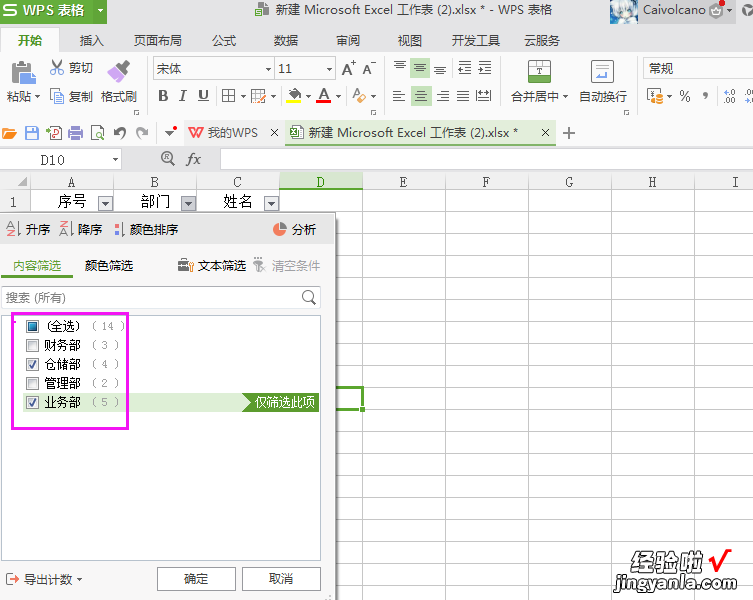
2、然后我们这里的序号变成了3~7,11~14,这就少了1、2、8~10了 。那么怎么做才会将这几个序号还是保持1~9呢?
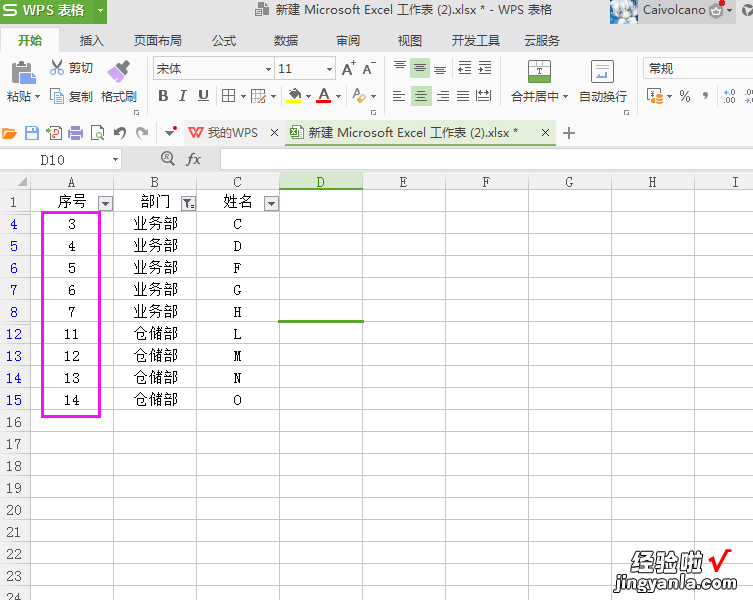
3、这里我们就需要用到一个函数了,SUBTOTAL , 可以仔细看这个函数的语法和应用方法 。
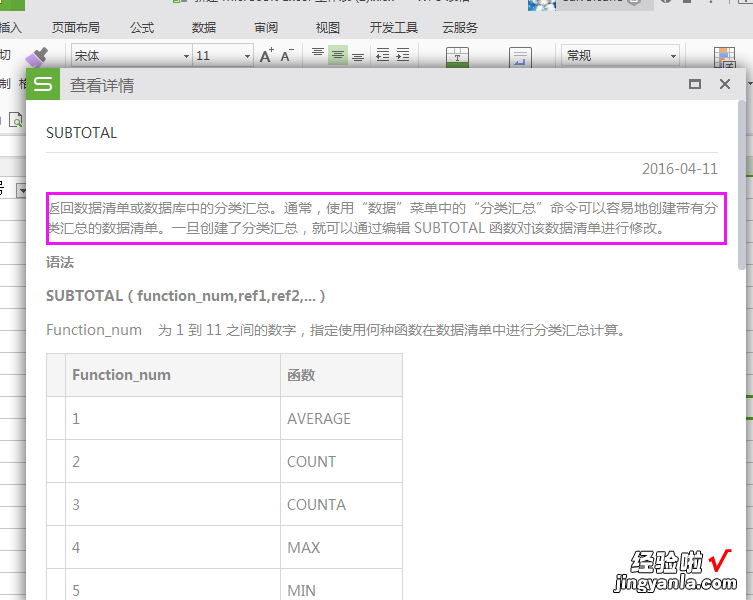
4、然后我们在序号列写上函数=SUBTOTAL(3,B$1:B2)-1.下拉填充单元格这里的3表示汇总方式为COUNTA,最后减1是为了处理最后一行默认为汇总行的问题 。
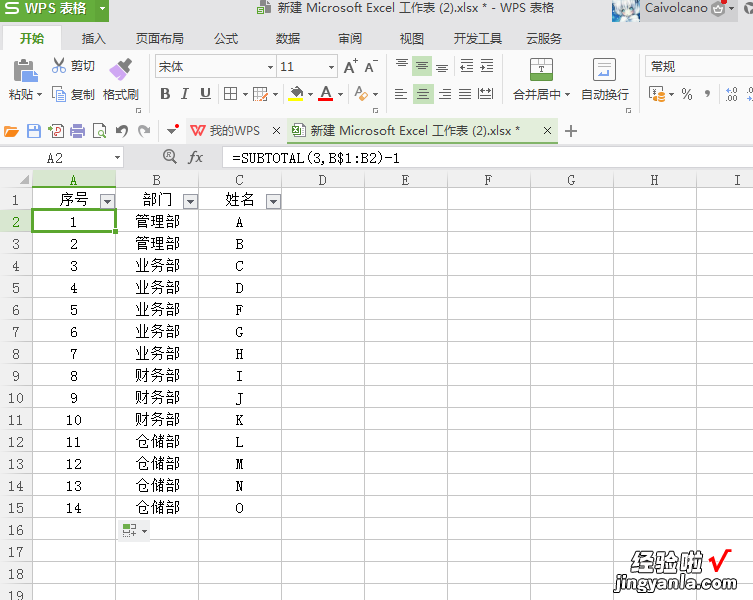
5、这时候我们再做一次筛?。?这次我们筛选去掉业务部 。业务部是在表格中间的位置,这样比较方便观察 。
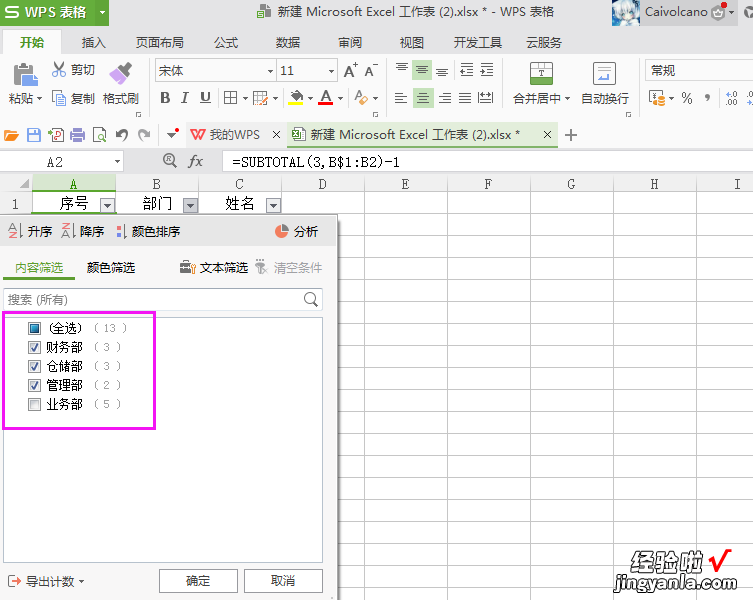
6、这时回到表格里看一下,是不是编号还是1~9没有中断 。
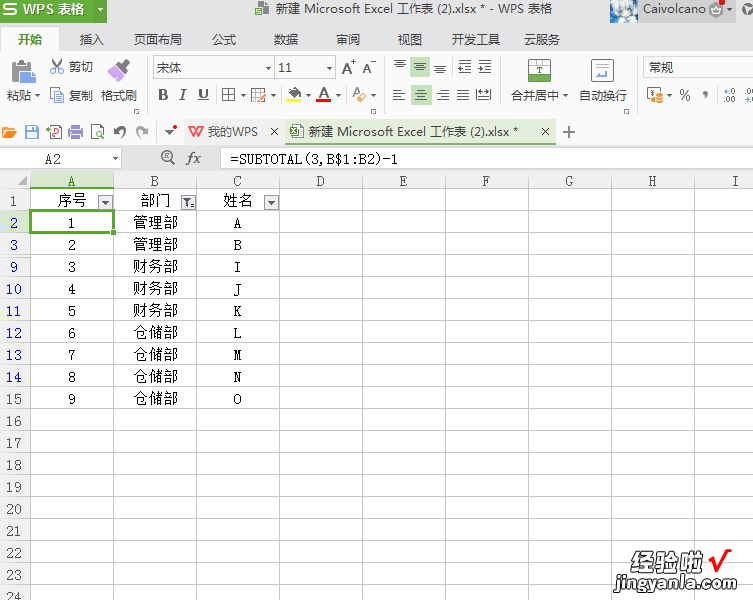
三、在手机WPS的序号显示不出来
这个问题我之前遇到过,挺容易解决的,接下来就跟大家讲讲应该怎么操作:
工具:HUAWEI P60 ProWPS10.1
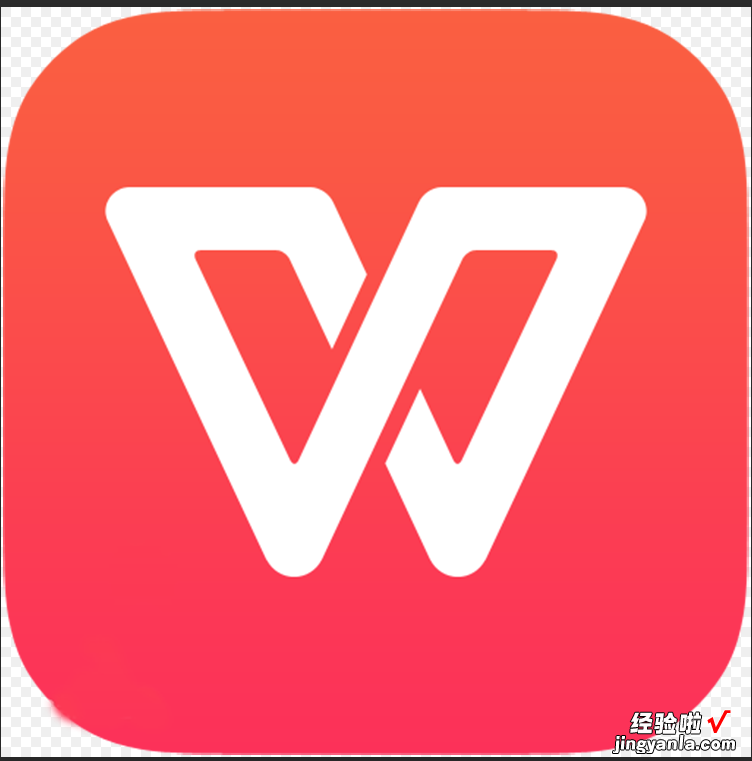
第一步,打开手机WPS表格,输入“第一个数字” 。(如下图所示)
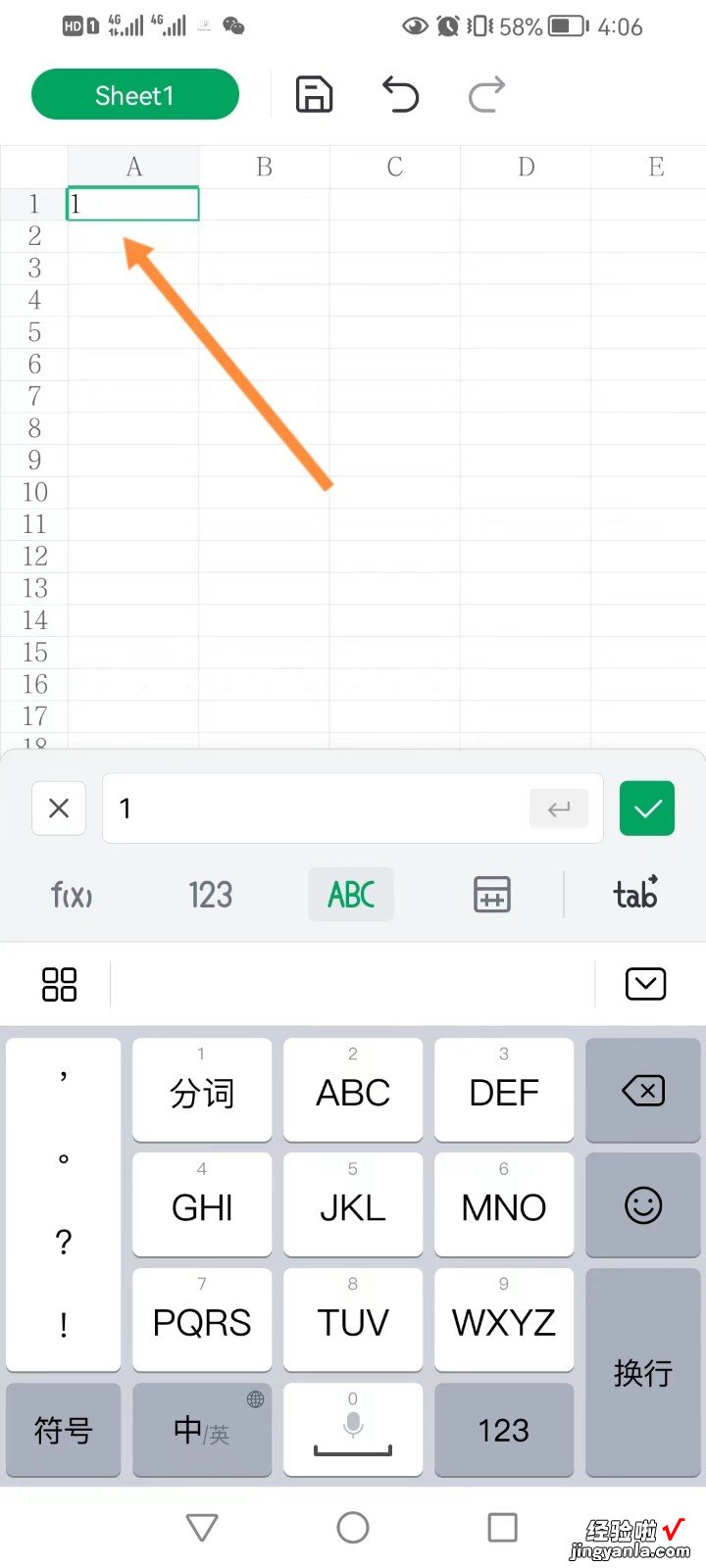
第二步,点击数字单元格“右下角的小方块”,可以看到一个菜单,点击“填充” 。(如下图所示)
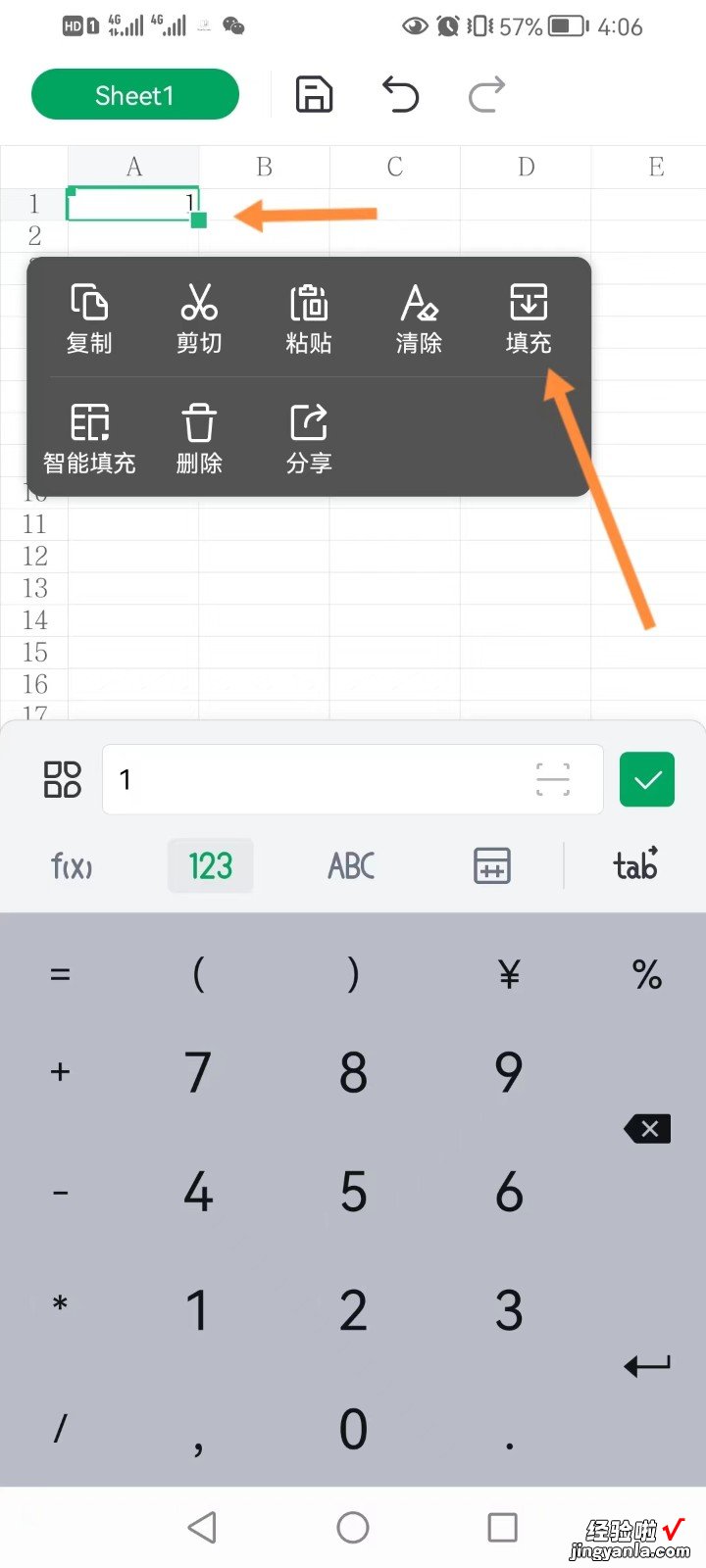
第三步,这时该数字单元格会周围会出现“上下左右箭头” 。(如下图所示)
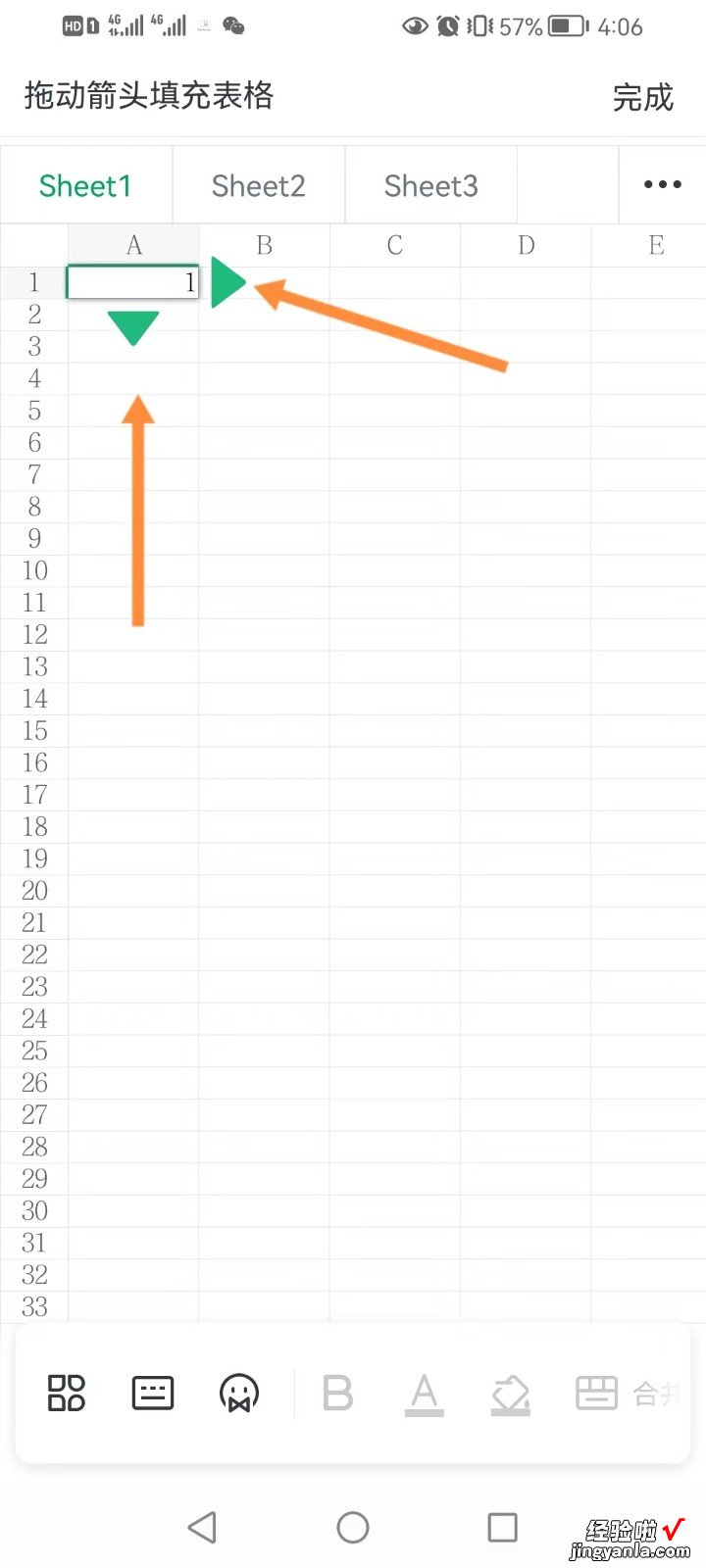
第四步,“拖动箭头”可以填充表格,填充后如果所有数字都一样,点击“改为序列填充” 。(如下图所示)
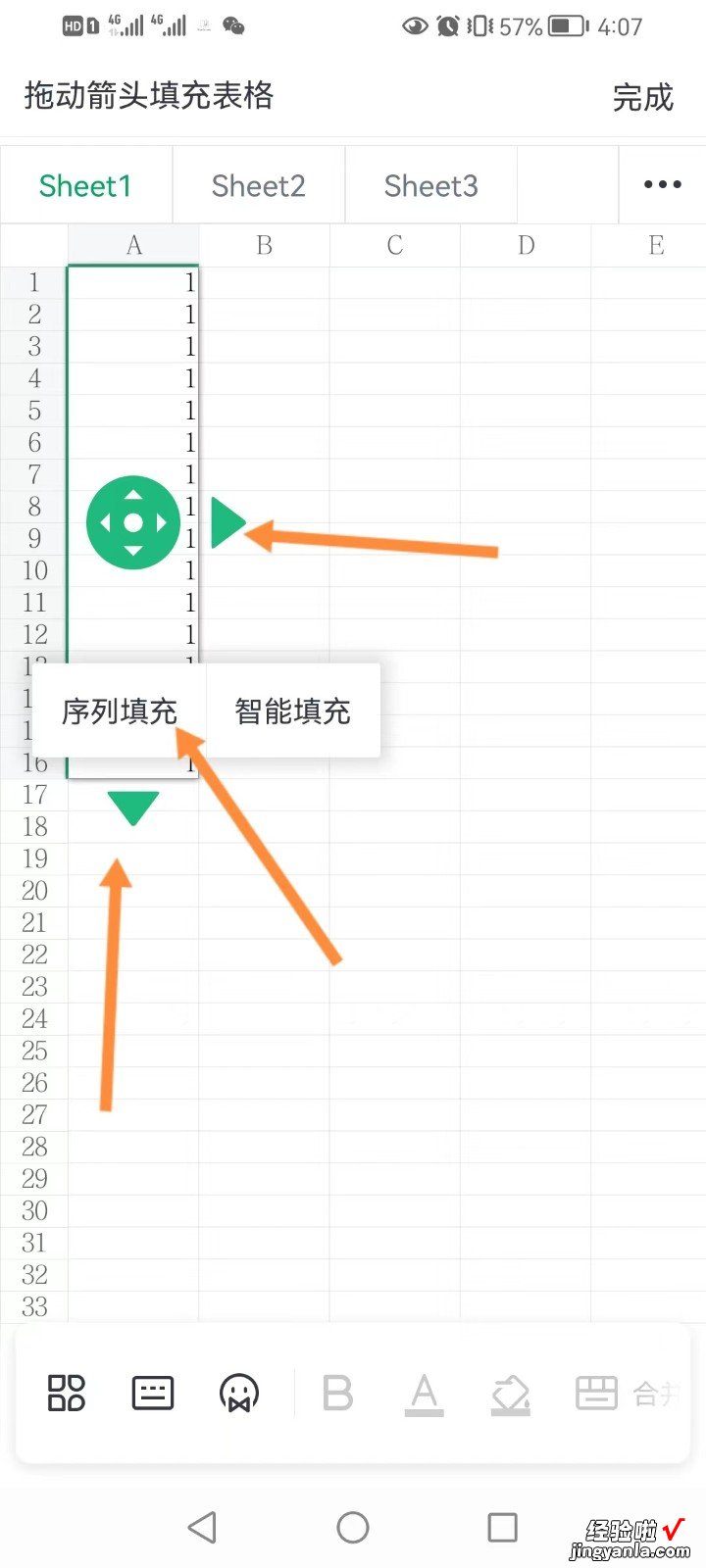
第五步,这样就填充好了序列 。(如下图所示)
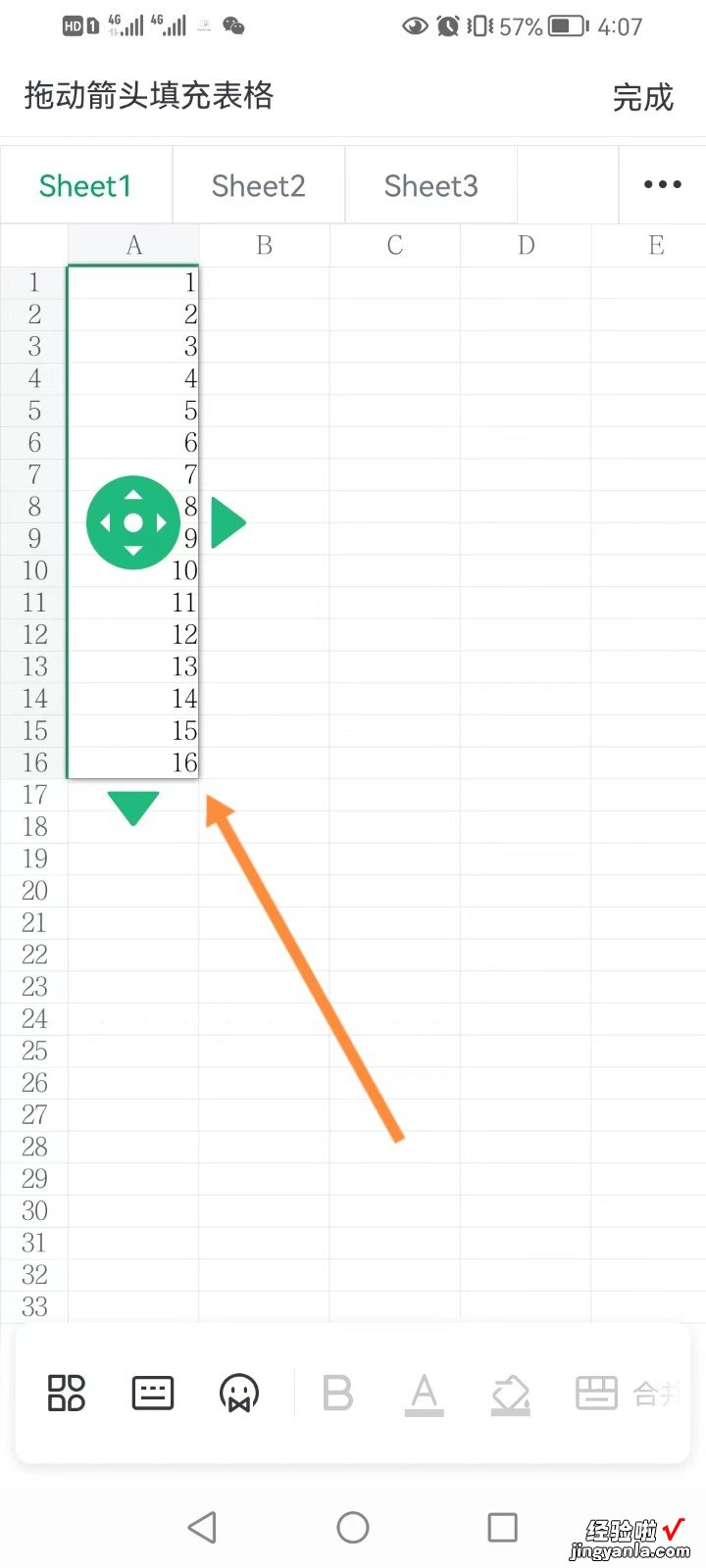
【在wps表中筛选 WPS文档中】以上就是解决在手机WPS的序号显示不出来的所有步骤啦 , 对你有用的话记得帮忙点赞点关注呀~
