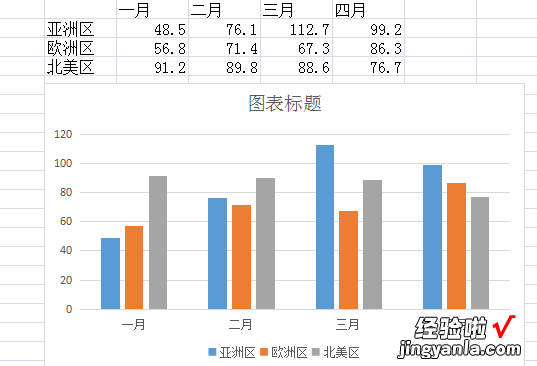怎么在word中插入图表 怎么在word中插入目录
经验直达:
- 怎么在word中插入目录
- 怎么在word中插入图表
一、怎么在word中插入目录
1.Word文档中插入目录
当整篇论文的格式,章节号,标题格式等设置完成后,就可以插入目录了 。若是前面的章节号、标题等式按照小编给出的技巧设置的话,此处自动生成目录将会非常的简单 。依次点击菜单栏的插入-引用-索引和目录 , 打开索引和目录对话框,在对话框内选择目录选项卡 。win7系统下载Word用户用了几个标题级别就选几个显示级别,本文中是3
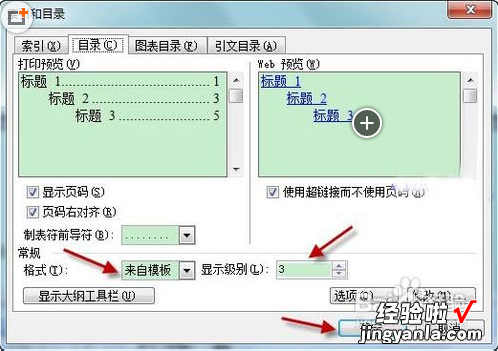
2.Word文档中修改目录格式
有些论文中对目录的格式有要求,这时我们就不能使用Word提供的目录样式了,需要自定义 。需要指出的是,Word中,只能修改“来自模板”的目录样式,和索引相似 。选择“来自模板”后,点击修改就可以修改各级目录所需的格式了 。
3.上述方法适合电脑新手,可以尝试下,看看解决问题了没有!
二、怎么在word中插入图表
【怎么在word中插入图表 怎么在word中插入目录】word插入图表的方法和步骤如下:
DellVostro
Windows10
Word201315.0.5449.1000
1、首先打开一个word文档 。
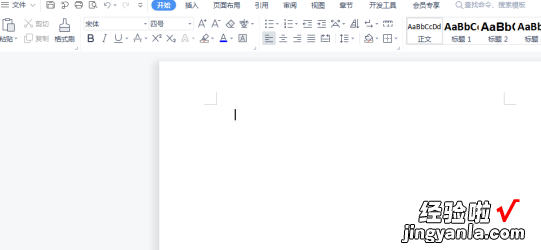
2、接下来在“插入”菜单中 , 找到“图表”工具按钮并点击 。
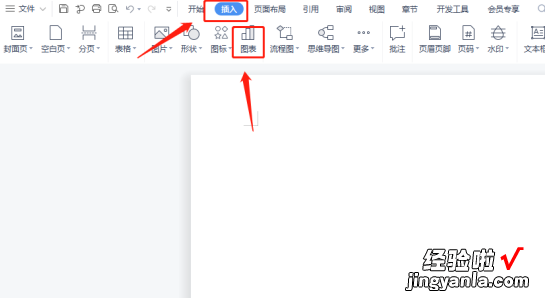
3、单击“图表”按钮 , 在里面选择一个适合的图表,这里随意选择一种图表类型,单击“确定”就可以了 。
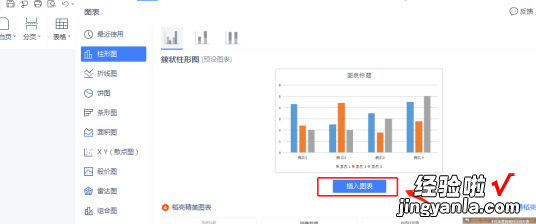
4、选择好图表之后 , 系统会自动打开excel图表,而且里面已经录入好数据,只要更改一下数据即可 。这里大家如果已经做好表格可以直接复制过去即可 。