WPS怎么批量插入空行 WPS怎样选择性插入空白行
经验直达:
- WPS怎样选择性插入空白行
- WPS怎么批量插入空行
- WPS文字如何设置段首空2格
一、WPS怎样选择性插入空白行
- 首先我们要知道第一个空白行插入在哪个位置 , 本例中在如图位置插入空白行
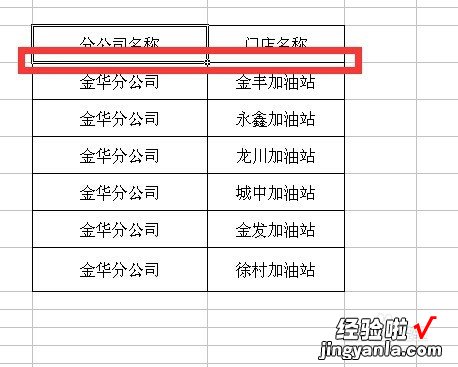
- 那么我们要在要插入第一个空白行的下一个单元格输入任意字符 。
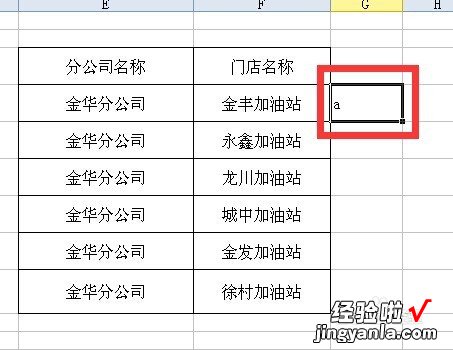
- 再在其对角位置单元格添加任意一个字符 。
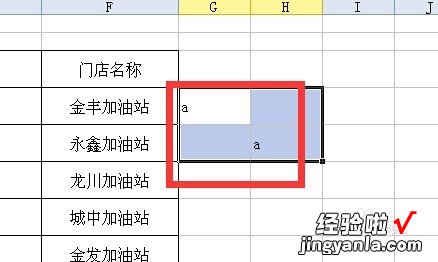
- 选择这两个单元格,如图所示,向下自动填充数据 。
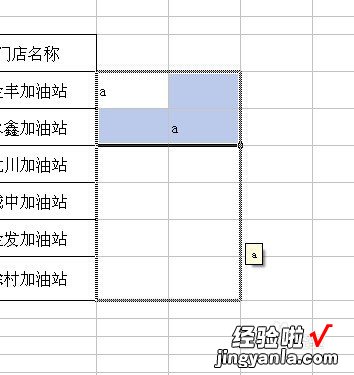
- 选择刚刚填充的数据 , CTRL G打开定位对话框 , 在定位条件中选择“空值”
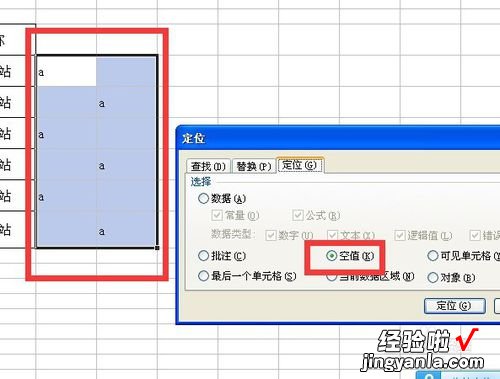
- 这个时候我们可以看如图所示的选择效果 。
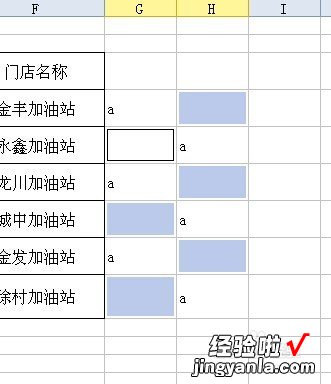
- 在“开始”选项卡中选择“插入”下的“插入行”
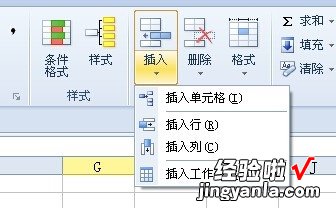
- 这个时候我们可以快速隔行插入空白行 。这个时候把旁边的辅助数据删除后就可以了 。
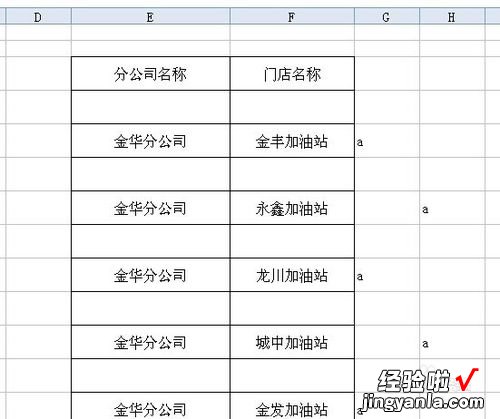
二、WPS怎么批量插入空行
- 使用WPS2019打开要处理的文档,在表格旁边,每隔一行输入一个数字1,作为辅助列,如下图所示:
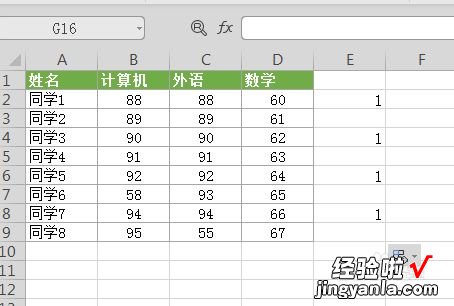
请点击输入图片描述
- 选中数字辅助栏,按快捷键Ctrl G , 弹出【定位】的对话框,如下图所示:
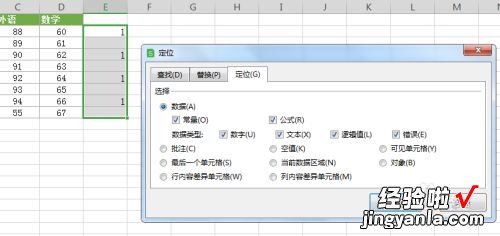
请点击输入图片描述
- 选择“空值”,单击【定位】,如下图所示:
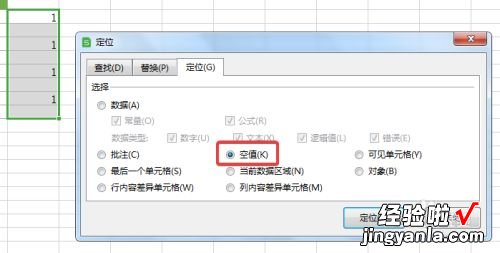
请点击输入图片描述
- 辅助栏中的所有空白单元格被选中,点击鼠标右键,选择【插入】,在下级菜单当中选择【插入行】,如下图所示:
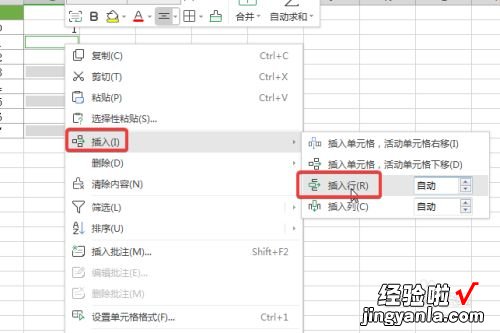
【WPS怎么批量插入空行 WPS怎样选择性插入空白行】请点击输入图片描述
- 同理 , 再次选择数字辅助栏,按快捷键Ctrl G,弹出【定位】的对话框,选择【常量】 , 单击【定位】,如下图所示:
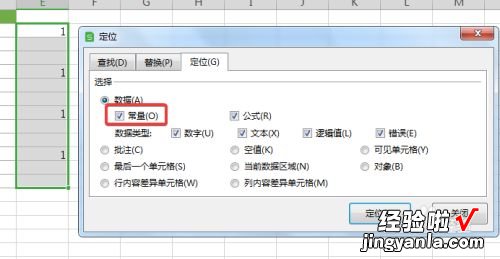
请点击输入图片描述
- 辅助栏中的所有的数字被选中 , 点击鼠标右键,选择【插入】 , 在下级菜单当中选择【插入行】,如下图所示:
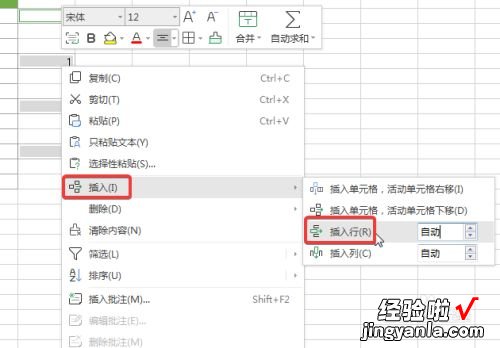
请点击输入图片描述
- 这样每隔一行添加了一行空白行,此时将辅助列删除即可,如下图所示:
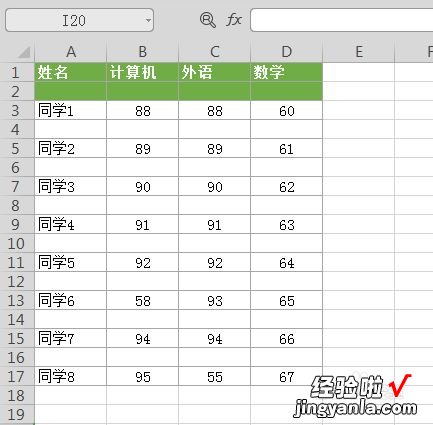
请点击输入图片描述
