经验直达:
- word文档页面怎样设置类型边框
- word表格边框怎么设置
- word怎么设置段落边框
一、word文档页面怎样设置类型边框
- 打开“页面布局”对话框,在“页面设置“中进入“版式”选项 。

请点击输入图片描述
- 单击“边框”按钮,打开“边框和底纹”对话框(也可以执行“底纹”设置,打开次对话框即可),在“页面边框”选项卡中进行设置 。
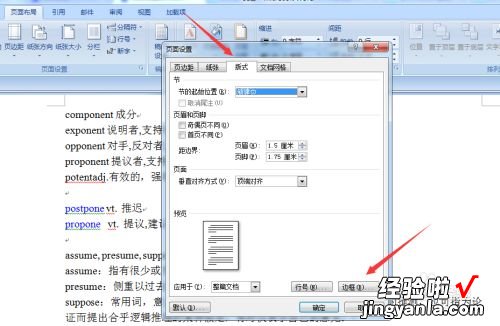
请点击输入图片描述
- 在“设置”栏中选择边框的样式 。切记选择“页面边框”,这样的话才是对页面边框进行的设置 。“无”用于去除边框,“自定义”用于在页面各边添加不同的边框 。

请点击输入图片描述
- 在“样式”框中选择边框要选用的线型;在“颜色”中选择边框颜色;在“宽度”框中选择边框线的粗细 。设置完毕后右边区域将显示出预览效果,可以使用作用于上、下、左、右的四个按钮分别设置四个边框 。

请点击输入图片描述
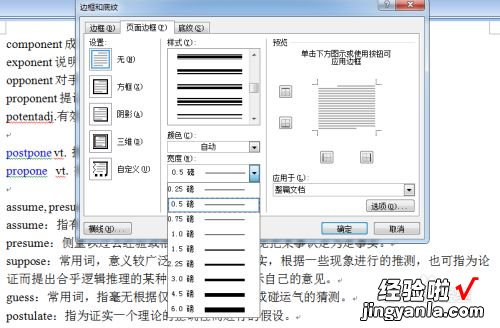
请点击输入图片描述
- 在“应用于”框中选择在哪些页面上添加边框 。
上面的设置是使用基本线型来修饰页面,除此之外,在Word中还可以使用艺术型的设计来代替这些基本线型,但无法在同一页面使用二种或两种以上的艺术型线型 。
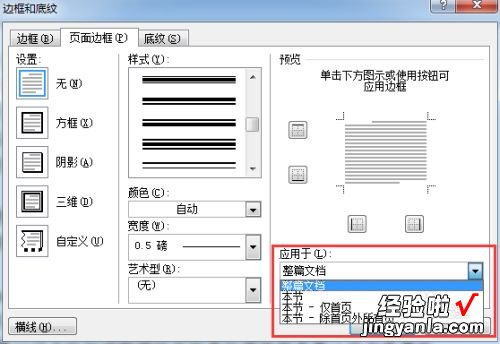
请点击输入图片描述
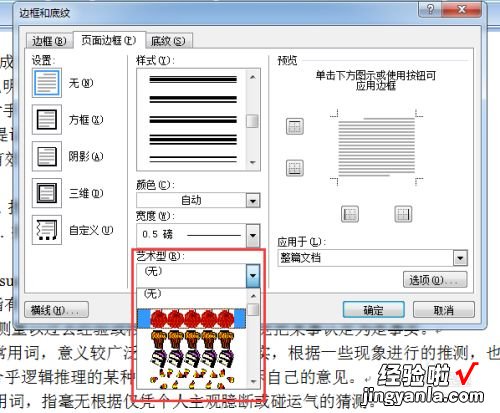
请点击输入图片描述
- 单击右下角“选项”按钮 , 打开“边框和底纹”对话框,可以设置页面边框相对于文字或页边的距离 。大家可自行尝试 。
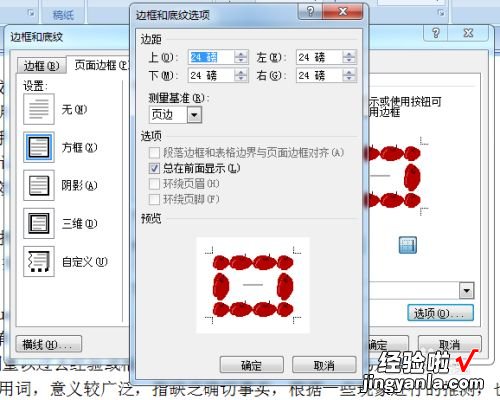
请点击输入图片描述
- 依照上述步骤,小编设置了仅在首页设置了页面边框,大家看看效果如何 。确实比空白页面边框漂亮多了~~
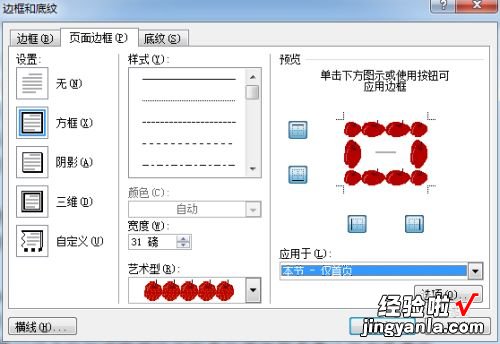
请点击输入图片描述

请点击输入图片描述
二、word表格边框怎么设置
演示机型:SurfaceGo2,适用系统:Windows10,软件版本:WPS2019;
在我们的生活中,经常会使用到word来进行办公,如果我们在word中插入了一个表格,应该怎样对表格边框进行设置呢?
打开【word】文档,在上方的工具栏中点击【插入】 , 在左边的选项中,找到并且选择【表格】,接着插入一个自己需要的表格,然后用鼠标左键选中表格 , 点击【右键】 , 在弹出来的窗口中,点击【边框和底纹】按钮;
然后在新的界面中,就可以对插入表格的边框进行设置了,我们不仅可以设置边框的【线型】,还可以设置边框的【颜色】、【粗细】等等,设置完毕后,点击【确定】就可以了;
非常的方便和快捷 。
三、word怎么设置段落边框
【word表格边框怎么设置 word文档页面怎样设置类型边框】首先,我们得明白 , 在WORD文档中可以设置三种类型的边框,分别是:字符边框、段落边框和页面边框 。以后学习了表格,还有单元格边框和表格边框 。
设置边框的方法很简单,关键是小伙伴们要注意操作的细节 。
点击“开始——段落”功能区中的“边框”按钮右侧的下拉箭头,选择“边框和底纹…” 。
在这里选择边框样式、颜色、宽度后,段落边框和文字边框的设置效果如下所示:
注意 , 细节来了:一个对话框怎么区分设置字符边框、段落边框、页面边框呢?关键在这里 。
“应用于”可以选择是文字边框还是段落边框,而页面边框则是由“页面边框”选项卡来设置的 。真是分工明确,不是吗?
来看看“页面边框”,这个对话框和“边框”很相像 , 是吗?其实只有三个地方不一样,第一是多了一个艺术型边框;第二是应用范围不同;当然,最重要的不同是作用不同,前面说了页面边框是用来设置整个纸张的边框线的!
