经验直达:
- 手机上的ppt怎样在电脑上放
- 用手机做的ppt怎么传到电脑上
- 手机ppt投屏到电脑上
一、手机上的ppt怎样在电脑上放
手机上的ppt在电脑上放:可以直接把文件发送到QQ电脑端 。
具体步骤如下:
1、第一步,在手机上打开WPS,接下来长按该PPT文件,如下图所示 。

【用手机做的ppt怎么传到电脑上 手机上的ppt怎样在电脑上放】2、第二步,在弹出的选项内点击“QQ图标” , 如下图所示 。
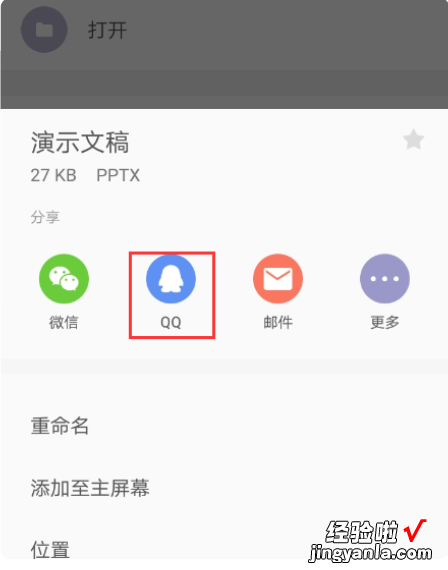
3、第三步,接下来转到QQ发送界面,然后在这里选择“我的电脑”(同时电脑端需要同时登录同一QQ号),如下图所示 。

4、第四步,接下来在弹出的发送窗口内点击“发送”,如下图所示 。

5、第五步,接下来电脑端QQ会自动接收由手机发送的文件 , 然后打开传输窗口,最后点击该文件右下角的“三”,然后在弹出的选项内点击“打开文件夹”,如下图所示 。
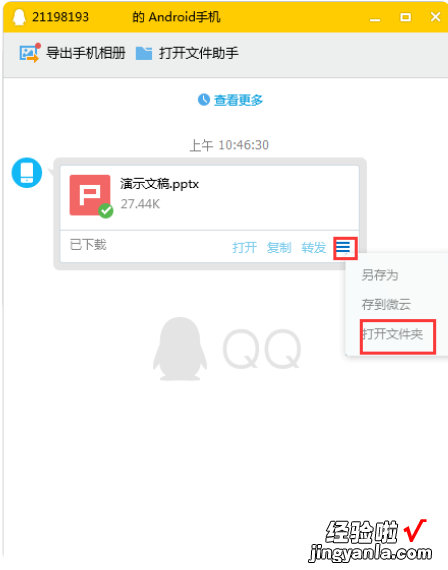
6、第六步,接下来打开文件夹后,然后找到该PPT文件,步骤完成,问题解决 , 如下图所示 。

二、用手机做的ppt怎么传到电脑上
可以使用手机WPS直接把文件发送到QQ电脑端,下面给出步骤:
所需材料:手机WPS、手机QQ、电脑QQ、荣耀6X手机操作为例 。
一、首先在手机上打开WPS,然后长按该PPT文件 。
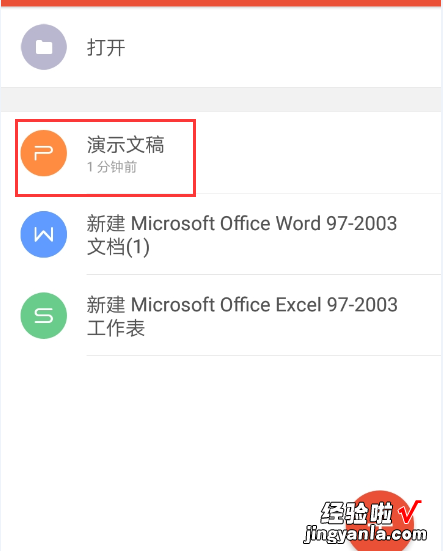
二、弹出的选项内点击“QQ图标” 。
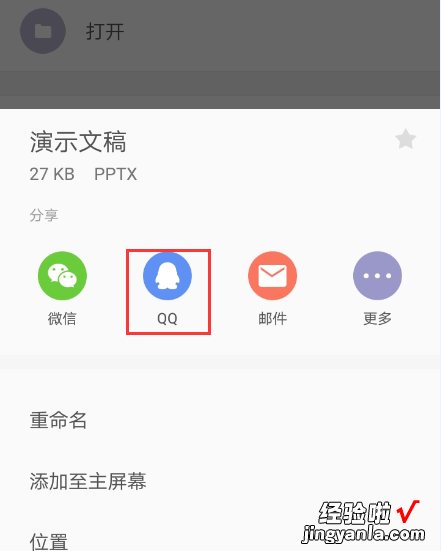
三、这时会转到QQ发送界面,这里选择“我的电脑”(同时电脑端需要同时登录同一QQ号) 。

四、弹出的发送窗口内点击“发送” 。
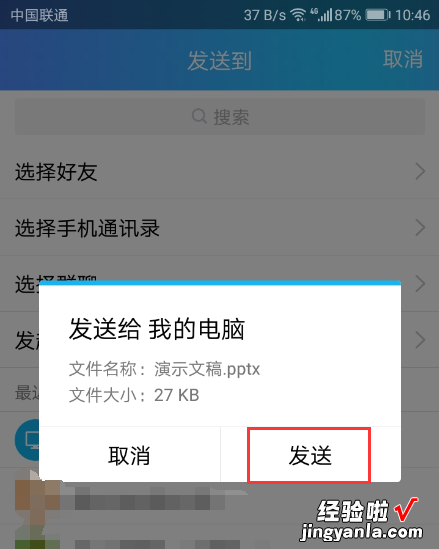
五、这时电脑端QQ会自动接收由手机发送的文件,并打开传输窗口,这里点击该文件右下角的“三”,弹出的选项内点击“打开文件夹” 。
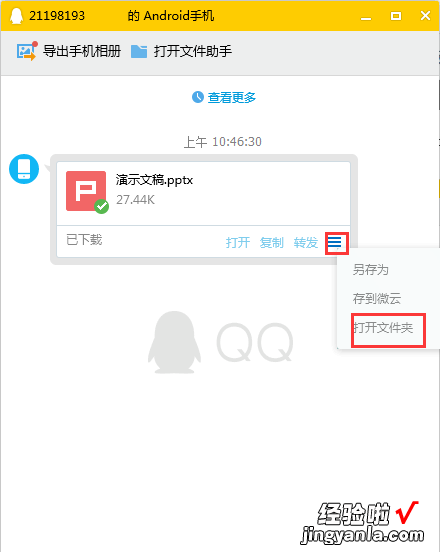
六、打开的文件夹后 , 找到该PPT文件,步骤完成 。

三、手机ppt投屏到电脑上
- 首先在手机上打开需要投影的PPT文件 。

请点击输入图片描述
- 之后我们需要在手机端下载安装个手机投屏工具 。
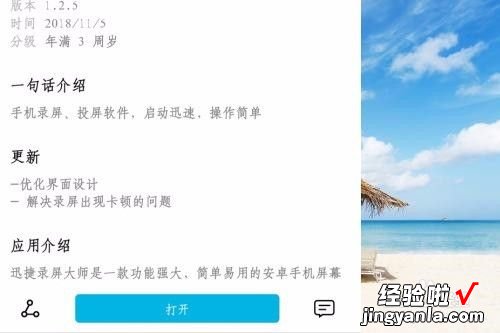
请点击输入图片描述
- 然后我们打开它,点击底部导航栏的投屏选项 , 进入投屏页面 。
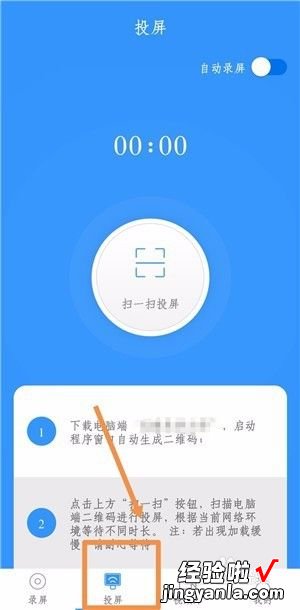
请点击输入图片描述
- 接着我们在电脑端下载安装一个与手机端同款的投屏软件 。双击打开,会有一个二维码出现 。
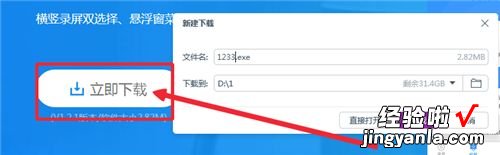
请点击输入图片描述
- 之后点击手机端的扫一扫投屏按钮扫描电脑端二维码,稍等即可连接成功 。

请点击输入图片描述
- 随后手机上的PPT路演就会出现在电脑上 , 可以通过手机进行操作,在电脑上观看 。

请点击输入图片描述
