经验直达:
- WPS图表修改图例大小
- wps表格中如何实现柱状图层叠与缩放
- wps图表怎么设置
一、WPS图表修改图例大小
方法1、点击鼠标左键选中图片 , 在图片的周围会出现的周围会出现八个点,用鼠标点击八个点的任意一点 , 不要松开鼠标,直接拉扯,就可以改变大小 。
方法2、点击鼠标选中图片,会出现图片图片编辑栏,点击如图标识的裁剪按钮 。点击后图片上会出现8个裁剪按钮 , 点击选中 。点击裁剪按钮,按住鼠标不放,即可对图片进行裁剪 。注意:按住ctrl键可以四个方向都移动 。虚线里的内容为保存下来的内容 。
方法3、选中图片,选择格式---设置对象格式 。选择大小--改变图像的高度和宽度,如果需要制定的高和宽度,要取消锁定纵横比 。完成后点击确定 。
二、wps表格中如何实现柱状图层叠与缩放
- 如图为原始数据区域 。
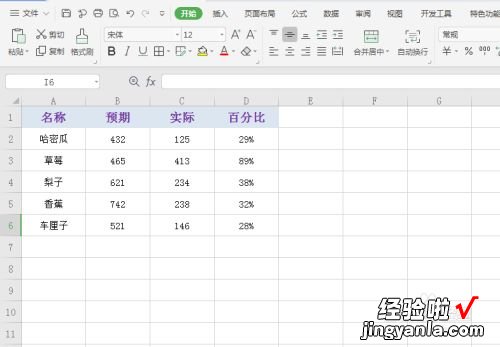
请点击输入图片描述
- 选中上述数据区域,并在插入选项卡下点击全部图表 , 在弹出的对话框中,选中一个柱形图样式,具体如图所示:
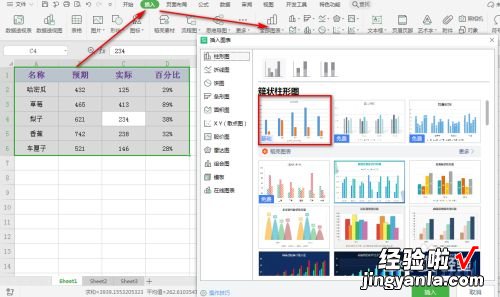
请点击输入图片描述
- 在生成的柱形图中,点中柱形图,并在右侧出现的设置界面中 , 按照图示操作,具体如图所示:
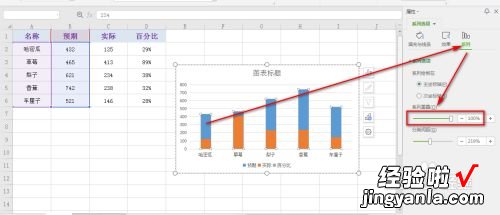
请点击输入图片描述
- 再次选中柱形图,并鼠标右键,设置填充为无填充,并设置轮廓为一种背景色,具体如图所示:
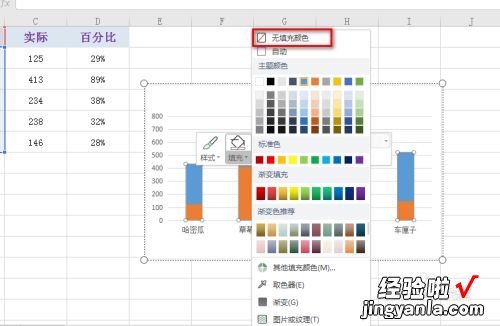
请点击输入图片描述
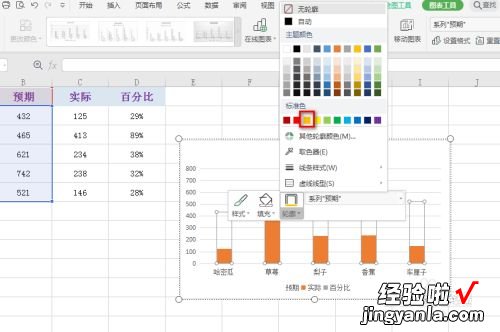
请点击输入图片描述
- 然后再次选中柱形图,鼠标右键,点中添加数据标签 , 最后可以看到柱形图叠加效果,具体如图所示:
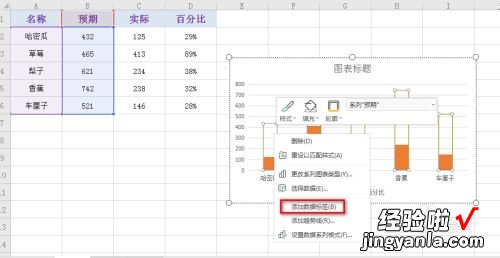
请点击输入图片描述
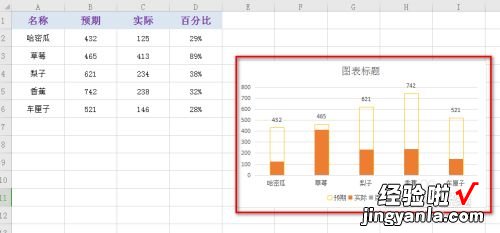
请点击输入图片描述
三、wps图表怎么设置
- 第一步打开要设置图表元素和样式的表格,如下图所示:
请点击输入图片描述
- 第二步点击第一个图表元素按钮 , 可以当前使用的图表元素,坐标轴,图表标题 , 图例,网格线等,如下图所示:
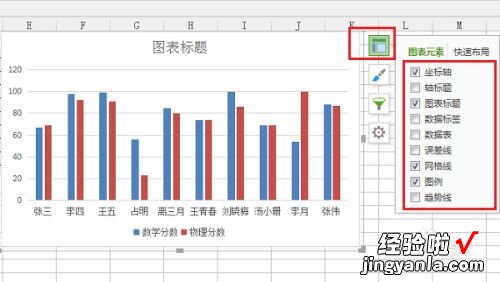
请点击输入图片描述
- 第三步在图表元素设置中,这里勾选数据比标签和数据表,可以看到表格中的图表发送明显变化,如下图所示:

请点击输入图片描述
- 第四步我们在图表元素设置中,也可以添加趋势线,可以选择添加线性还是指数类型的 , 如下图所示:

请点击输入图片描述
- 第五步设置好图表元素之后,我们可以来设置一下图表的样式和颜色,点击第三个按钮图表筛选器,在数列中可以看到详细的类别,如下图所示:
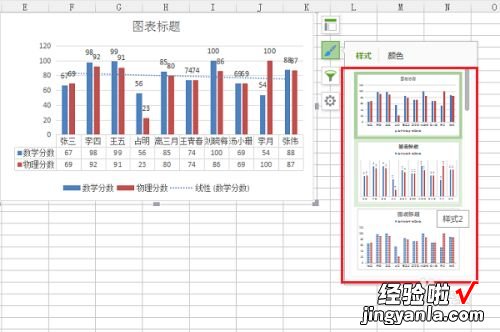
请点击输入图片描述
- 第六步设置好图表样式之后,我们可以更改图表的颜色,这里是柱状图可以更改柱状图的柱子颜色,如下图所示:
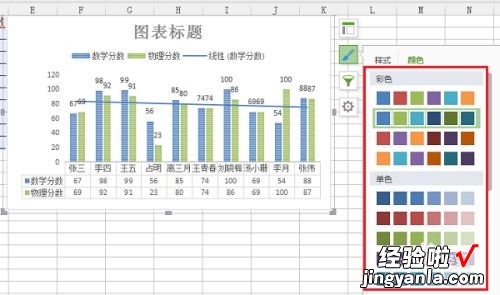
【wps表格中如何实现柱状图层叠与缩放 WPS图表修改图例大小】请点击输入图片描述
